Альтернативный метод создания текстурных кистей
Один из способов применить к кисти естественную текстуру состоит в том, чтобы открыть изображение текстуры в отдельном окне или загрузить его на отдельный слой, который затем можно будет удалить. После этого нужно растянуть прямоугольную выделяющую рамку таких размеров, чтобы изображение текстуры могло заполнить весь контур кисти, и скопировать содержимое выделенной области в буфер обмена (нажав Cmd/Ctrl+C).
Для вставки текстурного заполнения в контур кисти сначала выберите инструмент Magic Wand (Волшебная палочка) и щелкните кнопкой мыши внутри контура, чтобы выделить его. Затем выполните команду меню Edit<> Paste Into (Правка<> Вставить в). Контур заполнится изображением текстуры.
5. Теперь у вас есть один или несколько оконтуренных объектов, залитых узорами, черным цветом и оттенками серого. Если есть желание, можно еще более видоизменить эти объекты, пропустив их через любые фильтры Photoshop. Так, например, часто применяют фильтр Gaussian Blur (Размытие по Гауссу), чтобы смягчить края контура кисти. Хотя максимальный размер кисти может составлять 300 пикселей, тем не менее, если объекты, играющие роль кистей, превышают по размеру 100 пикселей, имеет смысл уменьшить их, выбрав команду меню Image<> Image Size (Изображение<> Размер изображения) и пропорционально изменив оба измерения. После этого можно продолжить превращение полученных объектов в кисти.
6. Если в составе изображения имеется несколько слоев, то убедитесь в том, что выделен слой с залитыми объектами. В том случае, если вы случайно разместили объекты с заливкой на нескольких слоях, свяжите эти слои и совместите их перед тем, как продолжать работу. Выберите инструмент Marquee (Область) и растяните рамку вокруг одного из объектов-кистей. Не включайте в выделенную область объекты или текст, которые не должны войти в состав кисти.
7. Выберите команду меню Window<> Show Brushes (Окно<> Показать Кисти), если палитра Brushes (Кисти) еще не присутствует на экране. В меню палитры выберите команду Define Brush (Определить кисть), как показано на рис. 9.6. Новая кисть магически появится в свободной ячейке палитры.
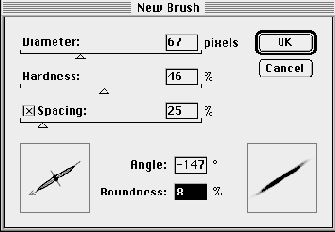
Рис. 9.6.
Определение новой кисти
8. Дважды щелкните на ячейке новой кисти, чтобы вызвать окно диалога Brush Options (Параметры кисти) в варианте текстурных кистей, показанное на рис. 9.7. Если установить флажок Spacing (Интервалы), то наносимое кистью изображение будет повторяться в составе мазка через интервал, задаваемый в процентах от размера кисти. Чтобы изменить величину интервала, введите новое значение в текстовое поле окна. Установите флажок Anti-aliased (Сглаживание), если хотите, чтобы наклонные линии или закругленные кромки объекта, выбранного в качестве кисти, были сглажены, а не демонстрировали ступенчатого эффекта. Щелкните на кнопке OK.
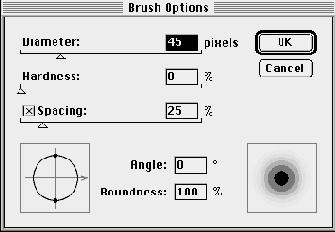
Рис. 9.7. Окно диалога Brush Options (Параметры кисти)в варианте текстурной кисти