Использование операций для пакетной обработки
Вообразите, что вы захотели взять коллекцию своей графики, включающую десятки изображений, уменьшить их размер и разрешение до величины 72dpi (dots per inch — точек на дюйм), чтобы использовать полученные миниатюры в качестве стилизованных кнопок на Web-странице, а затем уменьшить число цветовых оттенков каждой миниатюры, приведя его в соответствие с цветовой палитройтипичных Web-броузеров. (Мы проделаем такое упражнение в главе 2, «Размышления о цветовых режимах».) Выполнение подобных преобразований над всеми изображениями поочередно может потребовать нескольких дней работы — и это еще при условии, что вы будете делать не слишком много ошибок.
Разумеется, теперь вы уже знаете, что существенной экономии рабочего времени можно добиться, если включить все необходимые преобразования в состав одной операции. Однако вы, может быть, еще не представляете себе, что палитра Actions (Операции) обеспечивает возможность применить нужную операцию к любому количеству файлов в процессе одного сеанса работы. Такой процесс называется пакетной обработкой файлов.
Пользуясь пакетной обработкой, вы сможете отложить необходимость уплаты пяти сотен долларов за такую программу, как DeBabelizer, по крайней мере, до тех пор, пока вам реально не потребуется ее усложненность и производительность. (Если вы хотите узнать побольше о том, что такое DeBabelizer, то в главе 12, «Секреты графики для Web-узлов», вы найдете целый раздел, посвященный мощи и многогранности этой программы.)
Итак, можно заставить любую операцию из состава палитры Actions (Операции) быть автоматически примененной к любому числу файлов. Процедура пакетной обработки очень проста и сводится к выделению нужной операции, выбору команды Batch (Пакетная обработка) в меню палитры и заполнению данными полей появляющегося при этом окна диалога. Вам, по-видимому, будет достаточно бросить всего лишь беглый взгляд на окно диалога Batch (Пакетная обработка), показанное на рис. 1.10, чтобы понять назначение его элементов.
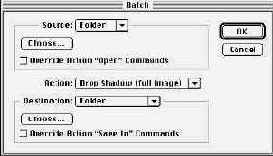
Рис. 1.10.
Окно диалога Batch (Пакетная обработка), вызываемое из меню палитры Actions (Операции).
На тот случай, если что-то остается неясным, в следующем упражнении поясняются основные этапы пакетной обработки:
1. Поместите все файлы изображений, которые должны быть подвергнуты пакетной обработке, в одну папку на диске. Хотя с технической точки зрения такой шаг и не является необходимым, он поможет вам избавиться от множества затруднений, которые потребуется преодолеть, чтобы обеспечить в ходе пакетной обработки возможность различать обработанные файлы, их оригиналы и другие файлы, находящиеся в тех же папках. Попутно создайте внутри папки с исходными файлами папку для хранения обработанных файлов.
2. Выделите операцию, которую требуется применить к «пакету» файлов.
3. В меню палитры Actions (Операции) выберите команду Batch (Пакетная обработка).
4. Появится окно диалога Batch (Пакетная обработка).
o Если у вас есть дополнительный программный модуль для подключения цифровой камеры или иного устройства ввода изображений, вы можете получать изображения для обработки с помощью этих устройств. Раскройте список Source (Источник) окна диалога, и вы увидите в нем список активных устройств ввода. Выберите нужное устройство из списка, и его наименование появится в поле Source (Источник).
o Если вы хотите выбирать подлежащие обработке файлы из папки на диске, то в раскрывающемся списке Source (Источник) выберите строку Folder (Папка). После этого, щелкнув на кнопке Choose (Выбор), вы получите возможность произвести типичную для операционной системы операцию просмотра дисков компьютера и выбора папки, содержащей нужные файлы.
5. Выберите папку для размещения результатов обработки. Для этого раскройте список Destination (Результат) и выберите вариант Folder (Папка). Затем щелкните на кнопке Choose (Выбор).
6. Появится окно диалога выбора папок. Перейдите с его помощью к папке, в которой вы хотели бы сохранить результаты пакетной обработки, и раскройте ее. Затем щелкните на кнопке OK.
7. Произойдет возврат в окно диалога Batch (Пакетная обработка). В этом окне имеется еще ряд параметров, поясняемых ниже, которые можно использовать при настройке процесса пакетной обработки. А сейчас предположим, что настройка завершена, так как обычно она ограничивается теми действиями, которые только что проделаны вами. Щелкните на кнопке OK. Программа Photoshop начнет обработку всех файлов из папки-источника в алфавитном порядке.
В отдельных случаях в окне диалога Batch (Пакетная обработка) могут присутствовать дополнительные параметры. К числу таких параметров относятся те, что могут появляться в раскрывающихся списках Action (Операция) и Destination (Результат), а также флажки Override Action Commands (Игнорировать команды операции).
Раскрывающийся список Action (Операция) позволяет выбрать другую операцию для пакетной обработки (в каждом сеансе пакетной обработки может использоваться только одна операция). По умолчанию Photoshop помещает в текстовое поле списка Action (Операция) ту операцию, которая была выделена в палитре Actions (Операции).
Список Destination (Результат) включает три варианта параметров: None (Отсутствует), Save and Close (Сохранить и закрыть) и Folder (Папка), каждый из которых поясняется ниже:
· None (Отсутствует). Выбор этого параметра ведет к тому, что Photoshop будет открывать изображения и выполнять их обработку, но не будет сохранять результаты, оставляя изображения открытыми. Это может оказаться полезным в тех случаях, когда требуется визуально проконтролировать качество результатов перед тем, как реально сохранять файлы на диск. Кроме того, такой режим полезен, если перед сохранением изображений необходимо выполнить их индивидуальную правку или произвести какие-то манипуляции с некоторыми из них. Скажем, в рассмотренном в начале раздела примере может потребоваться дополнительно отрегулировать резкость, чтобы повысить качество каждой из создаваемых в ходе пакетной обработки миниатюрных картинок.
· Save and Close (Сохранить и закрыть). При выборе этого параметра каждое изображение после окончания обработки сохраняется в ту же папку, из которой оно было загружено. Такой вариант удобен, когда требуется автоматически заместить все исходные изображения результатами их обработки. В этом случае происходит экономия дискового пространства, однако подобный вариант небезопасен, так как не оставляет возможности для второй попытки при получении неудовлетворительных результатов.
· Folder (Папка). В этом случае обработанные изображения сохраняются в указанной папке на диске.
Назначение флажков Override Action «Open» Commands (Игнорировать команды «Открыть» операции) и Override Action «Save In» Commands (Игнорировать команды «Сохранить в» операции) полностью ясно из их наименований. Установка этих флажков ведет к игнорированию имен папок, указанных в теле выполняемой операции. Вместо этого процедура пакетной обработки будет открывать файлы из папки, указанной в списке Source (Источник), и сохранять их в папке, названной в списке Destination (Результат). Если в составе операции будет использована команда Save As (Сохранить как) для внесения изменений в формат обработанных файлов, процедура пакетной обработки произведет сохранение файлов в заявленном формате, однако оставит неизменными их имена и сохранит файлы в папке, указанной в списке Destination (Результат). Ниже приводятся адреса Web-узлов, содержащих ряд готовых процедур, которые можно скопировать на ваш компьютер. На момент написания книги эти узлы были активны, однако следует иметь в виду, что мир World Wide Web постоянно меняется, так что мы не можем дать полную гарантию существования данных узлов на момент вашего обращения к ним:
· http://jmc.mit.edu/photoshp/gamma.htm
· http://www.geocities.com/SoHo/4932/
· http://members.aol.com/ginakra/findex.htm