Когда следует использовать команду выделения цветовых диапазонов
Color Range (Цветовой диапазон) - это команда меню Select (Выделение). Ее основная (хотя и скрытая) мощь состоит в возможности применения данной команды для выделения участков изображения в пределах выделенных областей. Иными словами, эту команду можно использовать для выделения групп пикселей, относящихся к различным цветовым поддиапазонам. Хорошей иллюстрацией сказанному может служить фотография моей помощницы, Валери Кейси. Мне хотелось выделить стену за ее спиной, чтобы иметь возможность изменить цвет этой стены. Для осуществления этого требовалось выделить также и те области, которые заслонены волосами Валери. Что ж, это просто. Стоит только применить инструмент Marquee (Область) для быстрого выделения стены и части фигуры Валери, перекрывающей стену. Затем использовать инструмент Lasso (Лассо) при нажатой клавише Opt/Alt для того, чтобы вычесть большую часть фигуры Валери, которая могла бы быть охвачена действием команды Color Range (Цветовой диапазон). После этого применение команды Color Range (Цветовой диапазон) будет вести к выделению только тех пикселей с цветами из указанного диапазона, которые сосредоточены внутри предварительно очерченной области (рис. 10.10). Теперь попробуйте воспроизвести перечисленные действия шаг за шагом.

Рис. 10.10. Рамка выделения области, призванная ограничить действие команды Color Range (Цветовой диапазон)

1. Откройте файл val1.psd, находящийся на сопровождающем книгу компакт-диске. Выберите команду меню Select <> Color Range (Выделение <> Цветовой диапазон). Появится окно диалога, показанное на рис. 10.11, а указатель мыши примет форму пипетки.
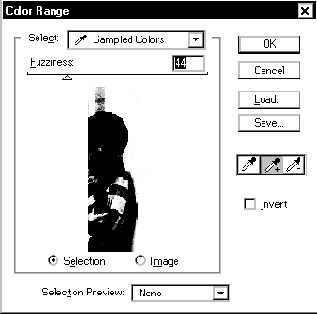
Рис. 10.11. Окно диалога Color Range (Цветовой диапазон)
2. Щелкните кнопкой мыши на основной части стены и настройте величину параметра Fuzziness (Разброс) так, чтобы выделенная область включала участок стены рядом с отражением в оконном стекле. Мне удалось, сохраняя минимальную величину разброса, выделить дополнительный набор оттенков, таких как цвет тени позади фигуры Валери, щелкнув сначала на кнопке со значком в виде пипетки со знаком "плюс", а затем - в пределах области тени.
3. Выполнив наилучшее выделение области, какого только можно добиться за счет настройки параметра Fuzziness (Разброс) и применения кнопок со значками в виде пипеток со знаками "плюс" и "минус", щелкните на кнопке OK.
4. Следующее, что необходимо сделать, - это сохранить выделенную область в виде нового канала изображения выбором команды меню Select <> Save Selection (Выделение <> Сохранить область). Области, выделенные командой Color Range (Цветовой диапазон), почти всегда нуждаются в подчистке, и лучше всего такую чистку делать в режиме Quick Mask (Быстрая маска).
5. После ретуширования краев выделенной области и удаления нескольких пятен на стене, которые выходили за пределы цветового диапазона, переключитесь вновь в стандартный режим (Standard Mode), повторно нажав клавишу Q, и снова сохраните выделенную область в виде того же канала, в котором была сохранена ранее выделенная область. (Предварительное сохранение было сделано только на случай возможной ошибки редактирования области в режиме быстрой маски.)
Итоговый вид маски можно видеть на рис. 10.12. Полученный результат следует сохранить: этот файл будет использован ниже в ходе упражнения по созданию композиции.
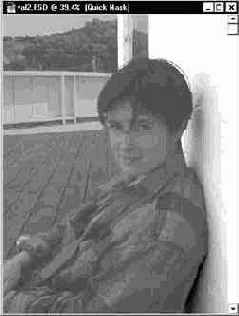
Рис. 10.12. Отретушированная быстрая маска, отделяющая фигуру Валери от стены позади нее