Направляющие и координатная сетка
Наконец-то появилась возможность работать с отображаемыми на экране направляющими линиями и линиями координатной сетки, которые видны не постоянно, а включаются и выключаются по команде пользователя, помогая выравнивать графические элементы. Пользователи программных комплексов иллюстративной графики и настольных издательских систем давно уже пользуются подобными вспомогательными линиями.
Направляющие линии в программе Photoshop4.0 обладают совершенно такими же свойствами, как в большинстве пакетов иллюстративной графики, наподобие программы Adobe Illustrator. Для создания направляющей линии просто выберите инструмент Move (Перемещение) и перетащите курсор с одной из линеек внутрь окна документа. Цвет направляющих линий обычно подбирается таким образом, чтобы он хорошо контрастировал с цветом фона изображения. На рис. 1.14 показан один из примеров того, как можно использовать направляющие линии. Следует отметить, что Photoshop 4.0 пока не обеспечивает возможность создания наклонных направляющих линий.
Координатная сетка позволяет равномерно разместить элементы графики и текстовые объекты при разработке макета иллюстрации, как показано на рис. 1.15. Линии сетки можно использовать просто как опорные линии для визуального контроля действий, однако можно включить режим Snap to Grid (Привязать к сетке). В этом режиме объекты изображения как бы «притягиваются» к ближайшей линии сетки или к узлу пересечения линий.
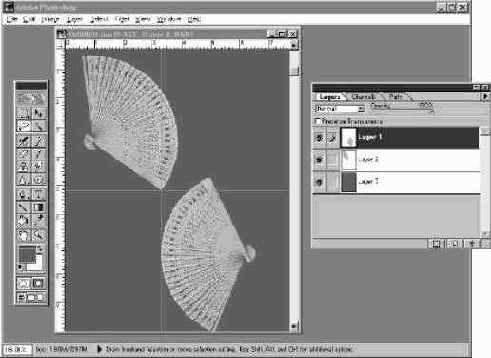
Рис. 1.14.
Вертикальные и горизонтальные направляющие линии, используемые для выравнивания графических и текстовых объектов на отдельных слоях изображения относительно друг друга (источник изображения: копакт-диск «Повседневные объекты 3»-"Everyday Object Series 3" компании PhotoDisk)
Чтобы линии сетки стали видны на экране, выберите команду меню View Show Grid (Вид Показать сетку).
Размер ячеек координатной сетки, которые появляются на экране при выборе команды Show Grid (Показать сетку), задается в окне диалога Preferences (Установки) программы Photoshop. Для настройки частоты следования линий координатной сетки выберите команду меню File Preferences Guides & Grid (Файл Установки Направляющие и сетка). Появится окно диалога Preferences (Установки). В раскрывающемся списке в верхней части окна будет уже выбран параметр Guides & Grid (Направляющие и сетка). Кстати, с помощью этого раскрывающегося списка легко при необходимости перевести окно диалога Preferences (Установки) в режим настройки иного набора параметров. Введите величину расстояния между основными линиями координатной сетки в текстовом поле Grideline every (Линия сетки каждые). С помощью раскрывающегося списка справа от поля Grideline every (Линия сетки каждые) можно указать одну из следующих единиц измерения расстояния между линиями: inches (дюймы), pixels (пиксели), centimeters (сантиметры), points (точки) или picas (пики). Обратите внимание на то, что это окно диалога, показанное на рис. 1.16, позволяет также задать цвет линий сетки (с помощьюсписка Color) и их тип (список Style): сплошные (solid), пунктирные (dashed) или штриховые (dotted).
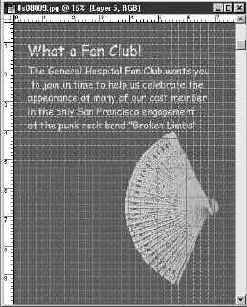
Рис. 1.15.
Использование линий координатной сетки для точного размещения текста и прочих объектов изображения
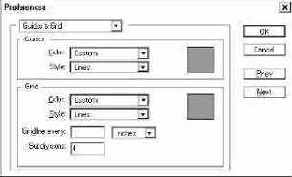
Рис. 1.16.
Окно диалога Preferences (Установки) в режиме настройки параметров направляющих линий и координатной сетки