Растушевка границ
Еще одним способом добиться более правдоподобного слияния выделенных объектов с их новым окружением в составе композиции является растушевка границ. Растушевка ведет к получению мягких кромок, и в итоге кажется, что объект растворяется в окружающем фоне или постепенно сливается с ним. Растушевка часто применяется в коллажах для размывания границ между частями составного изображения, как показано на рис.10.18. Легкая растушевка нередко эффективна и в монтажах, поскольку поле нашего стереоскопического зрения при рассматривании близко расположенных объектов позволяет видеть несколько большую область, чем та, что заключена в границах объекта.
Растушевка сводится к постепенному изменению прозрачности края выделенной области. Программа Photoshop 4.0 позволяет растянуть этот постепенный переход на ширину до 125 пикселей по обе стороны от границы выделенной области, при общей ширине пограничной переходной зоны в 250 пикселей.

Рис. 10.18. Края выделенного объекта-молотка были растушеваны на ширину в 12 пикселей. Обратите внимание на то, как незаметно сливается молоток с изображением граффити на заднем плане
Выполнить растушевку границы выделенной области можно двумя способами. При выделении области с помощью инструментов Lasso (Лассо), Polygon Lasso (Лассо-многоугольник), Ellipse Marquee (Овальная область) или Marquee (Область) можно установить степень растушевки заранее. Для этого стоит лишь дважды щелкнуть на кнопке требуемого инструмента и ввести число пикселей в качестве радиуса растушевки в палитре параметров (Options) данного инструмента. Для каждого инструмента можно установить свою, отличную от других степень растушевки границ.
Если в качестве степени растушевки при использовании перечисленных выше инструментов выделения была оставлена принятая по умолчанию величина (нуль пикселей) или если выделение области делалось каким-то иным методом (например, применением инструмента Magic Wand - Волшебная палочка, команды Color Range - Цветовой диапазон или путем создания из маски), то произвести растушевку границ можно посредством выполнения команды меню Select <> Feather (Выделение <> Растушевка) и ввода требуемой величины радиуса растушевки.
Иногда бывают ситуации, когда требуется применить одну степень растушевки к одному из краев объекта и другую - к остальным краям. Если выделение области само по себе предполагает применение двух различных инструментов (скажем, Marquee - Область и Lasso - Лассо), то можно просто установить для первого из инструментов какую-то степень растушевки и выделить часть объекта. Затем выбрать другой инструмент, установить новую степень растушевки, нажать клавишу Shift и добавить к выделенной ранее области оставшуюся долю с растушеванной по-иному кромкой. Результат использования данного метода растушевки границ представлен на рис. 10.19.

Рис. 10.19. Выделение различных частей объекта разными инструментами, для которых заданы отличающиеся величины радиуса растушевки, ведет к формированию выделенной области с кромками, растушеванными на различную ширину
Выделяя область, кромки которой имеют разную степень растушевки, следите за тем, чтобы отдельные части этой области пересекались между собой на достаточно большом интервале, обеспечивающем незаметность растушевки границ частей внутри выделенной области.
Рассмотренный выше метод не слишком хорош для объектов, имеющих нерегулярные изрезанные края, хотя и для таких объектов он может быть применен за счет выбора инструмента Lasso (Лассо), выделения части области, смены радиуса растушевки и выделения оставшейся части объекта.
Ниже описывается более простой вариант растушевки кромок на различную ширину.
1. Выполните выделение области без растушевки границ, воспользовавшись любым подходящим методом. Сохраните выделенную область или включите режим быстрой маски.
2. Выделите края, требующие растушевки, и примените к ним фильтр размывания по Гауссу, выбрав команду меню Filter <> Blur <> Gaussian Blur, чтобы размыть кромку маски.
3. Если потребуется применить растушевку к ранее сохраненной маске, то нужно будет предварительно выделить канал этой маски в палитре Channels (Каналы), показ которой обеспечивается выбором команды меню Window <> Show Channels (Окно <> Показать Каналы).
Пример маски объекта, край которой был размыт в пределах выделенной области, представлен на рис. 10.20.
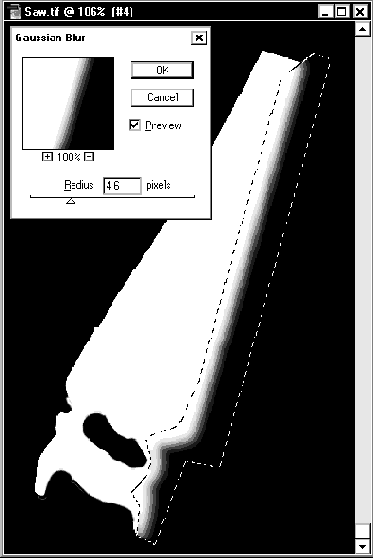
Рис. 10.20. Различная степень растушевки кромок этой ножовки достигнута за счет использования фильтра размытия по Гауссу с неодинаковыми значениями параметров в пределах различных выделенных областей (источник изображения: компакт-диск "Повседневные объекты #2" - "EveryDay Objects #2" компании PhotoDisk)