Рисование листьев
1.
Создайте слой и назовите его Foreground leaves. Начните с создания на этом слое большой группы листьев, топорщащихся в стороны от ветви. Используйте несколько разных кистей, но только один нормальный оттенок зеленого цвета. Примените инструмент Burn (Затемнитель) и маленькую по размеру круглую кисть, чтобы слегка затемнить нижние кромки листьев быстрыми мазками, как показано на рис. 9.34.
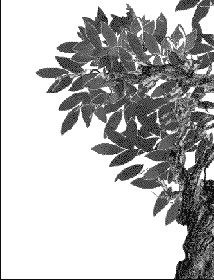
Рис. 9.34. Создание группы листьев одной из ветвей на отдельном слое
2. Выделите группу листьев. Последовательно копируйте и вращайте ее, пока не заполните область вокруг всех ветвей дерева, как показано на рис. 9.35.
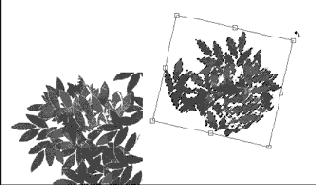
Рис. 9.35.
Копирование и вращение группы листьев
СОВЕТ
Вы можете перетаскивать и копировать выделенную область при использовании любого из инструментов выделения без необходимости переключаться на инструмент Move (Перемещение). Просто удерживайте клавишу Cmd/Ctrl и перетаскивайте выделенную область или удерживайте клавиши Cmd+Opt в системе Mac OS (Ctrl+Alt в системе Windows) и перетаскивайте копию выделенной области.
3. Закончив заполнение листвяной массой пространства вокруг всех ветвей дерева, скопируйте слой с листьями. Для этого выберите команду меню Layer<> Duplicate Layer (Слой<> Повторить слой) и назовите слой-дубликат Background leaves. Перетащите его строку в палитре Layers (Слои) вниз, поместив ее ниже слоя Trunk. Затемните слой Background leaves, выбрав команду меню Image<> Adjust<> Hue/Saturation (Изображение<> Коррекция<> Цветовой тон/Насыщенность) и переместив ползунок Brightness (Яркость) на 5-10 единиц влево.
4. Активизируйте слой Foreground leaves. Слегка обнажите ветви дерева, удалив часть зеленой массы листьев переднего плана. С этой целью временно установите прозрачность слоя равной 50%, чтобы видеть сквозь него ветви и знать, в каких местах удалять листья. Добавьте новые листья по краям кроны с помощью инструмента Rubber Stamp (Штамп), используя кисть группы листьев и не включая режим чувствительности к нажиму электронного карандаша, если он у вас есть. Просто щелкните кнопкой мыши, удерживая клавишу Alt/Opt, в гуще листьев, которые нужно скопировать, и начинайте "общелкивать" те части кроны, к которым требуется добавить листья, как показано на рис. 9.36.
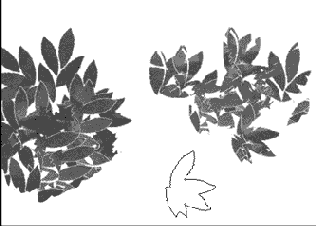
Рис. 9.36.
Клонирование пучка листьев с помощью штампа
СОВЕТ
Можно использовать кисть в форме пучка листьев ( или любую другую созданную пользователем текстурную кисть) в качестве инструмента Eraser (Ластик), выбрав в палитре Eraser Options (Параметры ластика) вариант Paintbrush (Кисть), а в палитре Brushes (Кисти) - нужную кисть. Если есть несколько одинаковых по форме кистей, различающихся размерами, то можно рисовать кистью большего размера, а стирать - кистью меньшего размера, чтобы получить вырезку по границе контура.
5. Начинайте добавлять листья промежуточной зеленой окраски правее центра каждой группы листьев, постепенно переходя к светло-зеленому цвету на правом освещенном краю. Для добавления отдельных листьев просто щелкайте кнопкой мыши в процессе ее перемещения (пользуясь графическим планшетом, выключите все настройки чувствительности к нажиму).
6. Если вы настроите величину интервала между отдельными "штрихами" кисти, дважды щелкнув на ее образце в палитре Brushes (Кисти) и задав параметр Spacing (Интервалы) равным 100% или 200%, то сможете быстро расставлять по изображению копии листьев, просто перетаскивая указатель кисти, как показано на рис. 9.37. Если вдобавок установить режим управления размером штрихов кисти в зависимости от нажима на электронный карандаш при использовании графического планшета, то можно будет рисовать группы листьев изменяющегося размера.
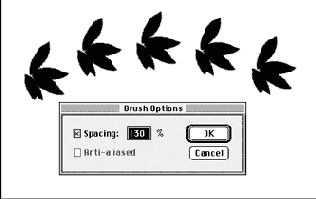
Рис. 9.37. Настройка интервала между штрихами кисти и пример рисования повторяющихся образцов
7. Помните о возможности использования клавиш квадратных скобок для перехода от одной кисти к другой с целью поворота листьев вверх и вниз - по крайней мере на одно нажатие клавиши в каждом направлении, чтобы имитировать случайный разброс положений листьев. Сбросьте флажок Preserve Transparency (Сохранить прозрачные области) в палитре Layers (Слои) и добавьте еще немного листьев за пределами исходной группы.
8. Повторите ту же процедуру с листьями темной окраски, нанося их от центра каждой группы к ее левому краю. Проверьте, чтобы в каждой группе были хотя бы несколько светло-зеленых листьев с правого края и темно-зеленых - с левого. Группы листьев на правом краю кроны должны быть в среднем светлее, чем в центре, а на левом - темнее. Пример группы листьев различного оттенка представлен на рис. 9.38.
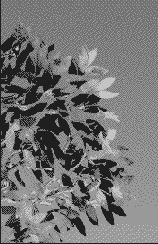
Рис. 9.38.
Формирование группы листьев с использованием светлых и темных оттенков зеленого цвета
9. Активизируйте слой Background leaves. Может оказаться полезным выключение видимости слоя листьев переднего плана. При активном слое листьев Background leaves включите флажок Preserve Transparency (Сохранить прозрачные области) в палитре Layers (Слои). Окрасьте все листья этого слоя цветом, занимающим промежуточное положение между средним и самым темным зелеными оттенками, установив этот цвет в качестве основного и нажав клавиши Opt+Delete в системе Mac OS или Alt+Backspace в системе Windows.
10. Выбрав инструмент Airbrush (Аэрограф), большую по диаметру кисть и темно-зеленый цвет в качестве основного, затемните гущу листьев в направлении освещенного края кроны, как показано на рис. 9.39 (подразумевается, что это видны изнаночные, затененные стороны листьев). Добавьте некоторое количество светло-зеленых листьев, разбросанных на правом краю кроны.
11. Добавьте отдельные темно-зеленые детали в слое Background leaves, пользуясь кистями рисования отдельных листьев и маленьких листвяных пучков.
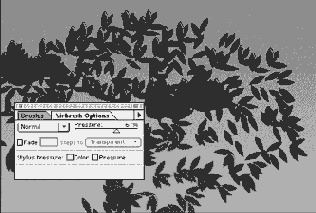
Рис. 9.39.
Затемнение листьев слоя Background leaves с помощью аэрографа
12. Создайте копию слоя Background leaves. Выберите команду меню Filter<> Blur<> Gaussian Blur (Фильтр<> Размытие<> Размытие по Гауссу) и установите параметр Radius (Радиус) равным 2 или 3 (не забудьте установить флажок Preserve Transparency - Сохранить прозрачные области - иначе не будет видно никаких изменений). Уменьшите степень непрозрачности слоя в палитре Layers (Слои) до такой величины, при которой будет обеспечен достаточный уровень размывания краев листьев в глубине кроны.
13. Включите видимость слоя Foreground leaves и проверьте качество всего изображения в целом (рис. 9.40).
СОВЕТ
Можно адаптировать описанные в данном упражнении методы с тем, чтобы иметь возможность "распылять" по изображению любое количество элементарных естественных объектов, таких как камешки гальки, листья плюща, травинки или пряди меха. Для этого просто подготовьте вырезку из фотографии с изображением нужного объекта, придайте ему требуемый масштаб и определите в качестве кисти. Установите достаточно большую величину параметра Spacing (Интервалы), чтобы отдельные копии объектов, появляющиеся как штрихи в мазке кисти, не перекрывались. В заключение подберите цвет, соответствующий природе объекта, и рисуйте на нескольких слоях, чтобы иметь затем возможность варьировать степень затенения слоев либо за счет изменения их прозрачности, либо с помощью команды меню Image<> Adjust (Изображение<> Коррекция).

Рис. 9.40. Законченное изображение дерева с листьями