Смещение фрагментов текста
Как после ввода текста выполнить его тонкую настройку с требуемыми параметрами, чтобы придать строке именно тот вид, который соответствует замыслу композиции? Это неплохая возможность проявить свое мастерство владения разнообразными инструментами программы Photoshop. Вероятно, одним из наиболее важных инструментов в данном случае является инструмент Move (Перемещение). Для его активизации нажмите клавишу V. Если текст находится на отдельном слое или по контуру символов все еще "маршируют муравьи", для настройки положения текста достаточно просто перетащить его с помощью инструмента Move (Перемещение). При выбранном инструменте Move (Перемещение) для управления указателем мыши можно использовать клавиши со стрелками. Для манипулирования частью текстовой строки выделите ее при помощи инструментов Lasso (Лассо) или Marquee (Область), а затем переключитесь на инструмент Move (Перемещение) и перетащите выделенные символы, как показано на рис.11.5 (при этом выделенными окажутся только символы, так как на слое, где они размещаются, больше нет пикселей). Помните, что если не выбрать инструмент Move (Перемещение), то перемещаться будет только рамка выделенной области, а не сама текстовая строка.
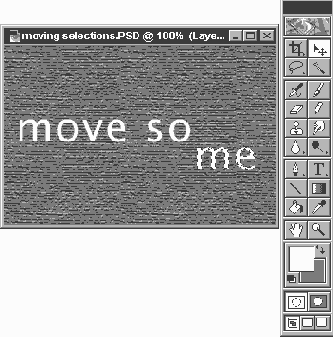
Рис. 11.5. Перемещение выделенной части текстовой строки с помощью инструмента Move (Перемещение)
Программа Photoshop имеет два средства "ручного" управления перемещением текста. Чтобы точно переместить фрагмент текста с шагом в один пиксель, выделите подлежащую перемещению область, активизируйте инструмент Move (Перемещение) и нажимайте клавиши со стрелками. В ответ на каждое нажатие выделенные символы текста будут перемещаться в соответствующую сторону ровно на один пиксель. Если нужно переместить только один символ, при его выделении прямоугольной рамкой будьте очень внимательны и не допускайте попадания в выделенную область соседних символов. Этим же способом можно перемещать отдельную часть слова.
Еще один отличный прием позволяет перемещать текстовые строки только вдоль одного из фиксированного набора направлений с шагом в 45°, обеспечивая при этом сохранение традиционно точного типографского начертания символов. Для осуществления такого выровненного перемещения сначала выделите нужную часть строки. После активизации инструмента Move (Перемещение) удерживайте клавишу Shift и перетаскивайте строку. При этом перемещение будет допустимо только вдоль направлений, исходящих из точки первоначального расположения строки с шагом в 45°. Иными словами, перетащить строку можно будет только строго по горизонтали, строго по вертикали или по диагонали, ориентированной под углом в 45°.
Следующим способом настройки требуемого положения и ориентации текстовых строк на "холсте" изображения является использование функций подменю Transform (Преобразование) для воздействия на масштаб, поворот, наклон текста, для произвольного и перспективного искажения его пропорций или зеркального отражения текстовых строк, как показано на рис. 11.6. В программе Photoshop 4.0 функции преобразований специально усовершенствованы, так что маркеры габаритной рамки преобразования можно многократно перетаскивать до того, как преобразование будет реально применено к текстовой строке. Это обеспечивает отличные возможности для предварительного просмотра возможных результатов - вы видите, что примерно получится, еще до фактического воздействия на оригинал. Не забывайте, однако, что текст в программе Photoshop представляет собой всего лишь матрицу пикселей, так что преобразования могут привести к недопустимому искажению деталей.
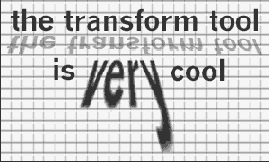
Рис. 11.6. Текстовая строка после пименения к ней различных преобразований
Чтобы применить то или иное преобразование, щелкните в палитре Layers (Слои) на строке слоя, содержащего текст, при удерживаемой клавише Cmd/Ctrl для выделения всех текстовых символов. Появится выделяющая рамка, охватывающая символы текста точно по их границам. После этого можно применить или команду Layer <> Free Transform (Слой <> Произвольное преобразование), или команду Layer <>Transform (Слой <>
Преобразование). На мой взгляд, предпочтительнее команда Free Transform (Произвольное преобразование), поскольку она позволяет задать цепочку преобразований до того, как их результаты будут реально визуализированы, тем самым сильно снижая опасность искажений. Перейти к использованию команды Free Transform (Произвольное преобразование) можно и напрямую, без обращения к меню, активизировав слой, подлежащий преобразованию, и нажав клавиши Cmd/Ctrl+T. Это дает возможность притупить к делу мгновенно! Для преобразования части текста просто выделите ее и выполните описанные действия.
Есть еще один способ выполнить за один прием несколько преобразований, но с гораздо большей точностью - это команда меню Layer <> Transform <>
Numeric (Слой <>Преобразование <> Численное). Она вызывает окно диалога, позволяющее ввести точные значения параметров для каждого типа преобразований, а затем выполнить их все за один прием после щелчка на кнопке OK. Те преобразования, параметры которых будут иметь нулевые значения, не окажут никакого влияния на результат, что позволяет легко выполнять за раз только один или два типа преобразований, если это все, что требуется.