Создание выделенной области методом рисования по маске
Если подлежащий выделению объект имеет слишком "лохматый" силуэт или, что еще хуже, если объект размещается на слишком многоцветном фоне, метод выделения цветовых диапазонов не будет работать. Единственной возможностью остается в этом случае рисование поверх маски с помощью кистей программы Photoshop 4.0.
Создание выделенной области методом рисования по маске приводит к наилучшим результатам, если вы обладаете (практика, практика!) достаточно хорошей координацией движений связки "глаза-руки" и имеете возможность использовать графический планшет.
Есть несколько способов вручную нарисовать маску, которая затем преобразуется в выделенную область. Метод номер один подразумевает использование режима Quick Mask (Быстрая маска). Метод номер два включает создание нового канала и рисование непосредственно поверх изображения, содержащегося в этом канале.
Метод быстрой маски. Есть два крупных преимущества использования режима Quick Mask (Быстрая маска) для рисования поверх маски. Во-первых, это напоминает работу с калькой, так как вы имеете возможность видеть маскируемый объект в процессе раскрашивания маски, располагающейся поверх него. Во-вторых, для использования маски нет необходимости создавать ни новый канал, ни новый слой изображения. Следовательно, этот метод обеспечивает экономию оперативной памяти компьютера.
Если вы еще не знакомы с режимом Quick Mask (Быстрая маска), то ниже приводится краткое описание его работы. Вблизи нижней кромки панели инструментов (во втором снизу ряду) располагаются две кнопки: Standard Mode (Стандартный режим) и Quick Mask Mode (Режим "Быстрая маска"), как показано на рис. 10.7. Для активизации режима Quick Mask (Быстрая маска) щелкните на кнопке Quick Mask Mode (Режим "Быстрая маска") или нажмите клавишу Q. Любая из имевшихся на этот момент выделенных областей будет представлена как зона, свободная от маски, если только в окне диалога Quick Mask Options (Параметры быстрой маски) не было указано обратное, а вся остальная часть изображения будет окрашена полупрозрачным цветом маски. Взгляните на цветную версию рис. 10.7, имеющуюся на компакт-диске, чтобы составить себе гораздо более полное впечатление о том, на что похожа маска. Если выделенные области отсутствовали, то для выделения объектов можно просто начать рисовать поверх маски с помощью любого из инструментов-кистей.
Работая в режиме Quick Mask (Быстрая маска), для модификации маски можно применять любые инструменты выделения областей или инструменты рисования, такие как Paintbrush (Кисть), Rubber Stamp (Штамп), Pencil (Карандаш), Airbrush (Аэрограф), Eraser (Ластик), Blur (Размытие) или Sharpen (Резкость). Все цвета палитры преобразуются при этом в оттенки серого тона, хотя программа Photoshop 4.0 повторно преобразует оттенки серого в уровни прозрачности того цвета, который выбран в показанном на рис. 10.8 окне диалога Quick Mask Options (Параметры быстрой маски) в качестве цвета маски. Такое преобразование обеспечивает возможность легко различать цвета маски и изображения.
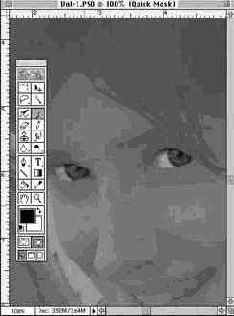
Рис. 10.7. Применение быстрой маски для выделения глаз Валери с целью сделать их светлее
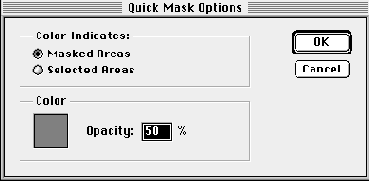
Рис. 10.8. Окно далога Quick Mask Options (Параметры быстрой маски)
Рисование черным цветом (за исключением случая использования инструмента Eraser - Ластик) ведет к получению полностью, на 100%, непрозрачной маски. Рисование белым цветом полностью устраняет маску. Следующие методы ведут к получению полупрозрачной маски: раскрашивание одним из оттенков серого цвета, рисование кистью с сильно растушеванным пятном штриха и размывание маски одним из фильтров группы Blur (Размытие) или с помощью кисти. Степень непрозрачности определяется уровнем серого тона, использованным при раскрашивании маски. Если нужно наложить другое изображение поверх текущего с учетом маски, то сначала примените к замаскированному изображению подходящий фильтр или один из эффектов фотографической коррекции - результат их действия будет определяться плотностью (непрозрачностью) участков маски.