Связанные узоры
Связанными называют такие узоры, в состав которых включены нарисованные от руки элементы, подогнанные таким образом, чтобы они простирались точно от левого до правого или от верхнего до нижнего краев основных объектов узора, как бы связывая эти объекты друг с другом. Пример связанного узора можно видеть на рис. 8.45.
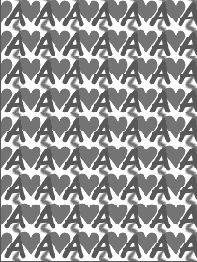
Рис. 8.45. Связанный узор, состоящий из повторяющихся плиток
Подобный тип узора можно применять только к изображению с равномерно окрашенным фоном, причем фон самих элементов узора должен быть прозрачным. Данную разновидность плиток узора легко создать, используя слои, добавляемые в состав изображения программой Photoshop. Плитки узора должны быть подогнаны так, чтобы части соединительных линий, располагающиеся на противоположных краях, были точно выровнены. Отдельная плитка узора, показанного на рис. 8.45, представлена на рис. 8.46.

Рис. 8.46. Отдельная плитка связанного узора
Секрет создания связанных узоров состоит в том, чтобы выработать предсказуемый с точки зрения результата способ расщепления элементов узора, таких как сердце или голубая зигзагообразная линия на приведенном выше рисунке, который привел бы к точному совпадению расщепленных частей, располагающихся на противоположных краях плитки. С этой целью начать нужно с отдельных изображений элементов, которые должны входить в состав образца узора. Я подготовил для вас три простых элемента, чтобы результат выполнения упражнения был более предсказуемым, однако к моменту завершения упражнения, надеюсь, вы сможете представить, как сделать то же самое с вашими собственными элементами.
1. При создании образца узора вы будете использовать три изображения. Откройте файлы a.psd, heart.psd и squig.psd. Поскольку эти файлы малы по размеру и их окна занимают мало места, имеет смысл расположить их рядом, чтобы обеспечить удобный доступ к каждому изображению. Оставьте все три файла открытыми до тех пор, пока я не скажу вам, что пора их закрыть.
2. Один из секретов успеха в данном случае заключается в том, чтобы начать работу с изображения, которое вдвое превышало бы по высоте и ширине создаваемую плитку узора. В данном случае мы будем работать над плиткой квадратной формы со стороной в 32 пикселя. Нажмите клавиши Cmd/Ctrl+N, чтобы вызвать окно диалога создания нового файла. В окне диалога установите ширину изображения (Width) равной 64 пикселям, высоту (Height) - также равной 64 пикселям, разрешение (Resolution) - равным 72 пикселям на дюйм, режим (Mode) - RGB, а в качестве содержимого (Contents) будущего изображения укажите вариант заливки белым цветом (переключатель White). Щелкните на кнопке OK.
3. Далее нужно придумать способ обеспечить предсказуемый результат работы в отдельных четвертях этого нового изображения. Ответ приходит в лице нашего старого знакомого - инструмента Rectangle Marquee (Прямоугольная область). Дважды щелкните на кнопке этого инструмента, чтобы вызвать палитру его параметров. Выберите вариант Fixed Size (Фиксированный размер) в раскрывающемся списке Style (Тип). Задайте параметр Width (Ширина) равным 32 пикселям, Height (Высота) - равным также 32 пикселям, а Feather (Растушевка) - равным 0. Теперь при попытке растянуть выделяющую рамку она приобретет фиксированный размер. Поместите рамку точно в правый нижний угол окна документа.
4. Щелкните правой кнопкой мыши (используйте в системе Mac OS) и выберите команду Save Selection (Сохранить область) в контекстном меню. Оставьте принятые по умолчанию значения всех параметров в появившемся окне диалога и щелкните на кнопке OK.
5. Перейдите на панель Channels (Каналы). Дважды щелкните на строке канала #4 и в появившемся окне диалога назовите канал tile. Чтобы сделать значок в форме сердца более заметным, смените цвет маски на светло-желтый. Оставьте принятые по умолчанию значения остальных параметров и щелкните на кнопке OK. Щелкните на ячейке переключателя Show/Hide Channel (Показать/Скрыть канал), расположенной слева от строки с наименованием канала, чтобы сделать маску видимой в окне документа (в ячейке должен появиться значок в виде глаза). Окно программы Photoshop должно на данный момент выглядеть подобно тому, что показано на рис. 8.47.
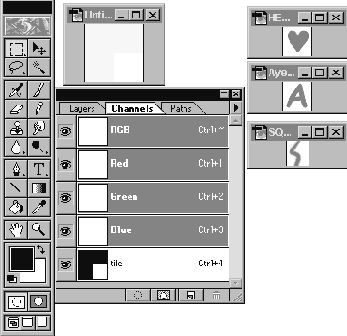
Рис. 8.47. Маска плитки узора, канал которой помечен как видимый
6. Щелкните на окне документа a.psd, чтобы сделать его активным. Изображения элементов узора содержат по два слоя, причем область, окружающая изображение элемента, является прозрачной. Выберите инструмент Move (Перемещение) и перетащите изображение буквы в окно плитки узора. Поместите букву в центре незамаскированной области в правом нижнем углу рабочего окна.
7. Убедитесь в том, что маска видна в рабочем окне. Если ваши действия привели к ее выключению, то просто еще раз щелкните на ячейке переключателя Show/Hide Channel (Показать/Скрыть канал) строки маски в палитре Channels (Каналы). Теперь необходимо разместить изображение сердца так, чтобы оно покрывало обе противоположные стороны плитки узора. Перетащите изображение сердца в рабочее окно. Разместите его на левом краю незамаскированной области таким образом, чтобы в эту область попадала только одна половинка сердца. Проследите за тем, чтобы изображение сердца не выходило за пределы незамаскированной области по высоте. Результат должен быть близок к изображению на рис. 8.48.
8. Вновь выберите инструмент Rectangle Marquee (Прямоугольная область). Он все еще должен иметь фиксированный размер рамки (если только вы не изменили его). Растяните рамку в левом нижнем углу рабочего окна, чтобы выделить приходившуюся на замаскированную область половинку изображения сердца, которая должна появиться на противоположном краю плитки узора. Убедившись в том, что слой с изображением сердца выделен, нажмите клавиши Cmd/Ctrl+C, чтобы скопировать левую половинку сердца в буфер обмена.
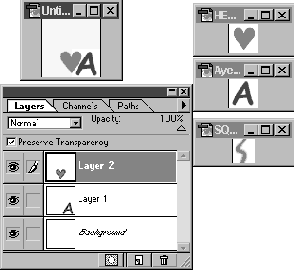
Рис. 8.48. Буква "A" и половинка сердца на левом краю создаваемой плитки узора
9. Немедленно вслед за этим нажмите клавиши Cmd/Ctrl+V, чтобы вставить содержимое буфера обмена в новый слой изображения. Выберите инструмент Move (Перемещение) и с помощью клавиш со стрелками переместите половинку сердца на правую сторону плитки так, чтобы она точно касалась края.
10. Убедитесь в том, что маска все еще видна на изображении. Если ваши действия привели к ее выключению, то просто еще раз щелкните на ячейке переключателя Show/Hide Channel (Показать/Скрыть канал) строки маски в палитре Channels (Каналы). Теперь нам предстоит сделать так, чтобы зигзагообразная линия выходила из верхнего края плитки образца и входила в ее нижний край точно в нужной точке, обеспечивая совпадение половинок линии при повторении плиток в составе узора. Перетащите голубой зигзаг из окна документа squig.psd в рабочее окно. Разместите линию так, чтобы она наполовину торчала над верхним краем незамаскированной области рабочего окна.
11. Выберите снова инструмент Rectangle Marquee (Прямоугольная область). Он все еще должен иметь фиксированный размер рамки (если только вы не изменили его). Перетащите выделяющую рамку в правый верхний угол рабочего окна, чтобы выделить половинку линии, которая должна появиться на противоположном краю плитки узора. Убедившись в том, что слой с изображением голубого зигзага выделен, нажмите клавиши Cmd/Ctrl+C, чтобы скопировать верхнюю половинку линии в буфер обмена.
12. Снова немедленно нажмите клавиши Cmd/Ctrl+V, чтобы вставить содержимое буфера обмена в новый слой изображения. Выберите инструмент Move (Перемещение) и с помощью клавиш со стрелками переместите половинку зигзага на нижний край плитки так, чтобы она точно касалась этого края.
13. Ну вот, почти все готово. Переключитесь на палитру Channels (Каналы). Перетащите строку канала маски и положите ее поверх кнопки Load channel as selection (Загрузить канал как область) в нижней части палитры.
14. Перейдите вновь к палитре Layers (Слои). Убедитесь в том, что все слои видимы, а верхний слой выделен. Перетащите два слоя с изображениями голубого зигзага ниже слоя с буквой , чтобы буква накрывала место пересечения частей линии.
15. Нажмите клавиши Cmd/Ctrl+S для сохранения файла, чтобы можно было впоследствии восстановить его, если будут допущены ошибки. В меню палитры Layers (Слои) выберите команду Flatten Image (Выполнить сведение). После этого все еще должна быть видна активная выделяющая рамка канала маски. Выберите команду меню Edit <> Define Pattern (Правка <> Определить образец).
16. Испытайте качество полученного образца узора. Для этого нажмите клавиши Cmd/Ctrl+N, вызвав окно диалога создания нового документа, и задайте изображение размером 3 на 4 дюйма (7,5*10 см) с заполнением белым цветом. Когда появится окно нового документа, выберите команду меню Edit <> Fill (Правка <> Залить), укажите вариант Pattern (Образец) в раскрывающемся списке Use (Заполнитель). Вы должны увидеть ту же картину, что была показана в начале данного упражнения и еще раз изображена на рис. 8.49.
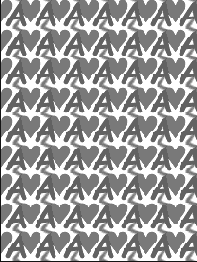
Рис. 8.49. Испытание качества узора
17. Если результаты испытания оказались успешными и больше не требуется никаких корректировок, то щелкните на заголовке рабочего окна подготовки образца узора, чтобы сделать это окно активным. Рамка выделения все еще не должна быть сброшена. Выберите команду меню Image <> Crop (Изображение <> Кадрировать) и сохраните полученный файл под именем heartpat.psd.