Закрашивание слоя заднего плана
Выделение объектов произвольной формы, к каковым в первую очередь относятся объекты природного происхождения, особенно тех, которые имеют "пушистые" или полупрозрачные края, может оказаться очень кропотливым делом и нередко приводит к неаккуратному результату, когда за дело берется новичок. Ниже описывается метод, который я предпочитаю всем остальным, если речь идет о выделении объектов, подобных фигуре гепарда, показанной на рис.10.4.
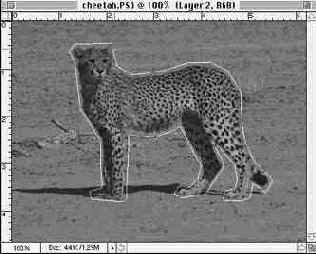
Рис. 10.4. Предварительное выделение фигуры гепарда
1. Памятуя о том, что время - деньги, начнем с построения очень приблизительной границы объекта с помощью инструмента Polygon Lasso (Лассо-многоугольник). Затем перешлем выделенную область на новый слой (это достигается выбором команды Layer Via Copy - Создать слой копированием в контекстном меню).
2. Выделим далее слой заднего плана (Background) и вставим новый слой непосредственно над ним, щелкнув на кнопке Create New Layer (Создать новый слой) в нижней части палитры Layers (Слои).
3. Новый слой следует залить любым цветом, хорошо контрастирующим с цветом объекта (часто таким цветом бывает белый), что позволит отчетливо видеть края объекта при стирании остатков фона. Фигуру гепарда на фоне нового слоя заднего плана можно видеть на рис. 10.5.

Рис. 10.5. Фигура гепарда, подготовленная к очистке краев
4. Теперь, когда выделенный объект находится на отдельном слое и хорошо виден на контрастном фоне, выберите инструмент Eraser (Ластик), нажав клавишу E в латинском регистре. Проверьте, чтобы степень непрозрачности инструмента (Opacity) была равна 100%, а в качестве метода стирания были выбраны Airbrush (Аэрограф) или Paintbrush (Кисть).
5. Я люблю начинать работу с выбора сравнительно маленькой (диаметром 4-6 пикселей) круглой кисти с жесткостью (Hardness) около 90% и интервалами между штрихами (Spacing) около 25%. Эти параметры можно установить после двойного щелчка на значке любой кисти в палитре Brushes (Кисти), что ведет к вызову окна диалога Brush Options (Параметры кисти). Используя эту кисть, тщательно "прокрасьте" край объекта для удаления остатков фона, держа пальцы вблизи клавиш Cmd/Ctrl+Z (команда Undo - Отменить) на случай возможной ошибки. Большим подспорьем в такой работе может оказаться чувствительный к нажиму графический планшет, - хотя бы недорогая версия размером 4W5 дюймов (примерно 10W12,5 см).
6. Использование такой методики позволяет получить выделенную область с красивым, сглаженным краем. Важнее всего то, что работа на отдельном слое снижает вероятность случайно отнести к объекту пиксели окружающего его фона. В результате обеспечивается более естественный переход между выделенным объектом и его будущим новым окружением.
7. Чтобы закончить выделение объекта, выберите кисть большего диаметра и пройдитесь ею по всей кромке, устраняя огрехи. Итоговый результат показан на рис. 10.6.