Запись операций
Вам придется записывать операции, реализующие тот или иной спецэффект, при выполнении практически каждого упражнения из этой книги. Следующее упражнение позволяет частично автоматизировать процесс тестирования эффектов, производимых с помощью фильтров, без сохранения результатов в файле исходного изображения.
совет
Заведите привычку создавать дубликат того слоя изображения, к которому вы собираетесь применить ту или иную операцию. Выполняйте операцию на слое-дубликате. В этом случае все, что потребуется сделать, если вас не устроит результат или захочется попробовать другую функцию,— это выключить слой. Не создавайте, однако, много лишних слоев, если компьютер не оснащен достаточным объемом оперативной памяти. А лучше всего прикупите достаточное количество дополнительных мегабайтов.
1. Откройте файл placeset.tif из папки Resource\Exercise сопровождающего книгу компакт-диска.
2. Если на экране не видна палитра Actions (Операции), выберите команду меню Windows Show Actions (Окно Показать Операции).
3. Щелкните на кнопке со значком New Action (Создать операцию), второй справа в нижней части палитры (ее значок похож на маркировку типичной для текстовых процессоров кнопки New — Создать, вызывающей создание нового документа). Появится окно диалога New Action (Создание операции). Назовите данную операцию Colored Pencil Test (если не присвоить операции имя, то оно и не появится в меню после записи операции). Назвав операцию, вы сможете назначить этой операции функциональную клавишу, выбрав ее из раскрывающегося списка Function Key (Функциональная клавиша). Установите флажок Shift, если для вызова операции вы хотите использовать комбинацию нажатия выбранной функциональной клавиши и клавиши Shift. Щелкните на кнопке Record (Запись) в окне диалога для активизации режима записи.
4. Выберите команду меню Select All (Выделить все).
5. Выберите далее команду меню Edit Copy (Правка Копировать), а затем команду Edit Paste (Правка Вставить). Вы увидите, как команды Set (Установить), Copy (Копировать) и Paste (Вставить) появятся в списке действий палитры Actions (Операции) под названием Colored Pencil Test.
6. Теперь выберите команду меню Filter Artistic Colored Pencil (Фильтр Живопись Цветной карандаш). В появившемся окне диалога установите следующие значения параметров данного фильтра: Pencil Width (Толщина карандаша) — 4, Stroke Pressure (Нажим штриха) — 8 и Paper Brightness (Яркость бумаги) — 25. Щелкните на кнопке OK. Эффект стилизации изображения под рисунок цветными карандашами, реализуемый данным фильтром, будет применен к вновь созданному слою изображения.
7. Завершив запись (а в данном упражнении это уже так и есть), выберите команду Stop Recording (Остановить запись) в меню палитры Actions (Операции). В окне палитры останется запись вновь созданной операции. Выделите строку названия нужной операции и нажмите назначенную ей функциональную клавишу (или щелкните на кнопке Play (Воспроизведение) в нижней части палитры). Результат выполнения упражнения виден на рис. 1.4.
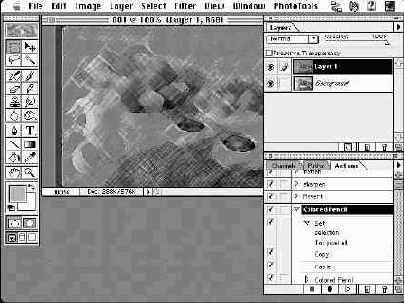
Рис. 1.4. Результат выполнения операции Colored Pencil Test. (источник изображения: серия Signature Collection компании Digital Stock, компакт-диск «Еда» — «Food» Джошуа Ицхака)
Теперь вы можете создать на основе записанной операции по тестированию фильтра новые тесты для других типов фильтров, затратив на это буквально несколько нажатий клавиш. Можно также настроить записанную операцию таким образом, чтобы на каждом из нескольких слоев изображения выполнялось тестирование своего типа фильтра. Чтобы проделать это, выделите исходный слой изображения, затем выберите последнее действие операции, включите запись, щелкнув на кнопке Record (Запись) на VCR-панели, и повторите шаги 4, 5 и 6 приведенного выше упражнения, используя каждый раз новый тип фильтра. После этого, включая и выключая видимость слоев, можно будет сравнивать эффекты, полученные в результате применения различных фильтров.