Самоучитель по Adobe Photoshop 7
Преобразование выделенной области в контур
Прежде чем подробно рассмотреть инструменты группы Реп, покажем, как создать контур с помощью операции выделения области. Превратив границы области в контур, можно с большой точностью изменять ее форму, а затем использовать полученную замкнутую линию в качестве контура отсечения слоя. При необходимости контур можно обратно преобразовать в выделенную область.
Преобразование области в контур можно выполнить двумя способами.
Первый способ:
-
Выберите часть изображения
(рис. 16.5).
Как только-вы преобразуете выделенную область в контур, программа будет выполнять действия только с контуром.
-
Нажмите клавишу Alt
и, не отпуская ее, щелкните по кнопке
Make work path from selection
(Создать
рабочий контур из выделенной области) в нижней части палитры
Paths
(рис.
16.6) или выберите команду
Make work path
в меню палитры
Paths.
-
Введите значение параметра
Tolerance
(Допуск) от 0,5 до 10 (рис. 16.7).
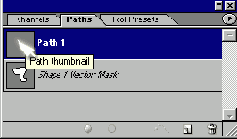
Рис. 16.4.
Палитра
Paths
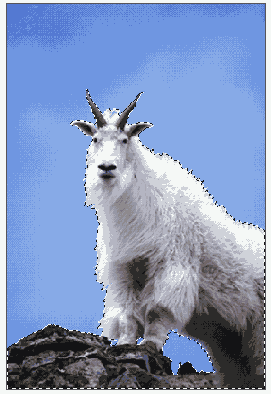
Рис. 16.5.
Исходная выделенная область
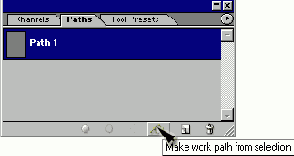
Рис. 16.6.
Кнопка создания рабочего контура
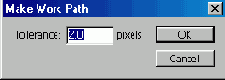
Рис. 16.7.
Ввод значения параметра
Tolerance
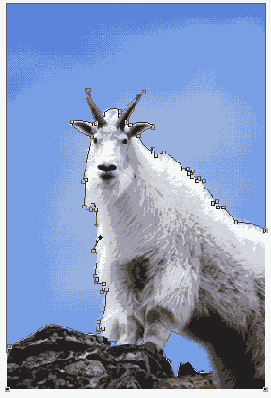
Рис. 16.8
.
Вид рабочего контура при значении параметра
Tolerance
равном 2
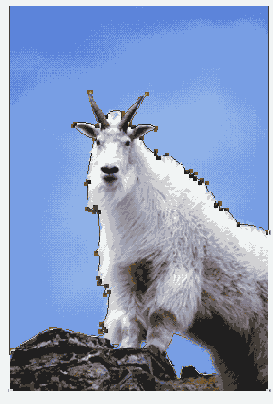
Рис. 16.9
.
Вид рабочего контура при значении параметра
Tolerance
равном 6
При невысоком значении параметра Tolerance программа создаст много узловых точек, и контур будет точно соответствовать выделенной области (рис. 16.8). При большом же значении данного параметра получится меньше узловых точек, и контур окажется более сглаженным, но будет менее точно соответствовать исходной выделенной области (рис. 16.9). Попробуйте ввести значение указанного параметра равным 4 или 5.
-
Щелкните по кнопке
ОК.
Примечание
Во втором способе преобразования границы выбранной области в контур используется текущее значение параметра Tolerance. Щелкните по кнопке Make work path from selection в нижней части палитры Paths. Сохраните контур: дважды щелкните по его имени, введите новое имя, затем нажмите кнопку ОК.Для наименования контуров нельзя использовать кириллицу.