Самоучитель по Adobe Photoshop 5.5
Диалоговое окно Divide Slice
Рис 10.35. Диалоговое окно Divide Slice
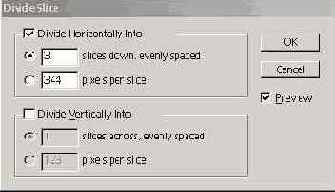
3. Разобьем фрагмент по горизонтали на три. Установите флажок DivideHorizontally Into и сбросьте флажок Divide VerticallyInto. В поле slices down, evenly spaced введите значение 3. Установите флажок Preview, чтобы оценить правильность установок. Результат разбивки фрагмента будет показан в окне документа (Рисунок 10.36). Нажмите кнопку ОК.
4. Выберите инструмент Slice Select на палитре инструментов и выделите правый верхний фрагмент с помощью мыши.
5. Щелчком курсором мыши выделите правый верхний фрагмент №3.
6. Перетащите левый боковой манипулятор к границе соседнего пользовательского фрагмента №1, чтобы между ними не оставалось места. Обратите внимание, что рамки фрагментов при касании "прилипают" друг к другу как к направляющим линиям. Это обеспечивает точность размещения фрагментов встык.
Примечание
Примечание
Пользовательские фрагменты могут располагаться не только встык, но и накладываться друг на друга Какой из фрагментов окажется выше задается командами, находящимися в списке Arrange меню Slices Команды Bring to Front и Send to Back помещают фрагмент поверх остальных или ниже всех со ответственно Команды Bring Forward и Send Backward имеют смысл только если перекрываются более двух фрагментов В этом случае они располагают выделенный фрагмент выше или ниже текущего положения Эти команды дос тупны также из меню палитры Slice (см ниже)
7. Выберите на палитре инструментов инструмент Slice и создайте им новый фрагмент, охватывающий на карте территорию Франции Верхней стороной он должен касаться фрагмента № 1, а правой — фрагментов №4 и №7.
8. Выберите инструмент Slice Select на палитре инструментов и скорректируйте положение границы между фрагментами №4 и №7. Первый из них не должен заходить на территорию Италии (рис 10.37)