Самоучитель по Adobe Photoshop 5.5
Диалоговое окно New Action
Рис 11.6. Диалоговое окно New Action
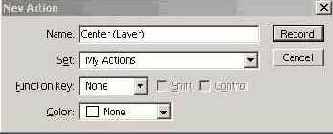
Совет
Совет
Когда вы создаете свою макрокоманду, указывайте с чем она работает. Если макрокоманда требует для работы изображения на отдельном слое, укажите в скобках "Layer". Если же для ее функционирования необходима выделенная область, укажите "Selection". Такие обозначения приняты при обмене макрокомандами.
7. Нажмите кнопку Record. С этого момента все ваши действия в программе будут записываться в макрокоманду Center (Layer). После выполнения каждой команды сразу же смотрите в палитру Actions, проверяя результат ее записи. Пиктограмма записи в палитре подсвечена красным цветом.
8. Выберите команду All меню Select или нажмите клавиши <Ctrl>+<A>. В палитре Actions появилась первая команда Set Selection с параметром. То, соответствующим выделению всего холста (All).
9. Выберите команду Cut меню Edit. Соответствующая команда появится и в палитре Actions.
10. Выберите команду Paste меню Edit. Соответствующая команда появится и в палитре Actions.
Совет
Совет
Если при записи макрокоманды вы ошибочно сделали не то действие и сразу же это обнаружили, выберите команду Undo меню Edit Ошибочная команда из палитры Actions при этом не исчезнет, но изображение вернется в предыдущее состояние. Далее просто введите верную команду. Оставшуюся в палитре неправильную команду не сложно удалить после завершения записи. Для этого нужно просто перетащить строку команды к пиктограмме удаления.
11. Все действия макрокоманды выполнены и пора остановить запись. Щелкните на пиктограмме остановки записи в палитре Actions (Рисунок 11.7).
Настоятельно советуем каждую созданную вами макрокоманду снабжать комментарием, описывающим ее требования к начальному состоянию документа, ведь для работы одной требуется объект, расположенный на слое, для другой — выделенная область, для третьей — отсутствие слоев и т. п. Когда у вас появится библиотека макрокоманд, вам, вероятно, уже будет сложно запомнить детали функционирования каждой из них.