Самоучитель по Adobe Photoshop 5.5
Контуры обрезки
Контуры обрезки
Основное применение рассмотренной выше операции — построение контура обрезки. При экспорте в другие программы изображения с контуром обрезки обрезаются по этому контуру. Тем самым вы избавляетесь от нежелательного фона, если необходимо изображение непрямоугольной формы. Эта операция довольна часто используется в повседневной работе, поэтому рассмотрим технологию ее выполнения.
1. Откройте меню палитры и выберите команду Clipping Path.... В диалоговом окне выберите название контура, который будет обрезать изображение (PHOTO). Параметр Flatness характеризует степень точности воспроизведения контура обрезки на печати. Чем это значение меньше, тем контур аккуратнее. Это поле можно оставить и вовсе не заполненным.
2. Нажмите кнопку ОК. Теперь файл имеет контур обрезки. Это можно увидеть, лишь импортировав сохраненный файл в другую программу. Если у вас есть программа PageMaker, проверьте наличие обрезки. Примерный вид изображения после импорта в PageMaker представлен на рис 3.49. Не забудьте перед импортом сохранить файл изображения с внесенными изменениями.
Примечание
Примечание
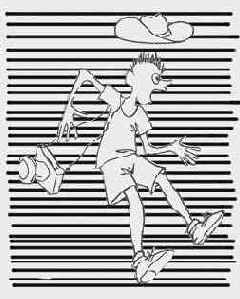
Другие программы верстки и векторной графики поддерживают контуры обрезки только при сохранении файла в формате EPS (для этого выберите команду SaveAs..., а затем задайте формат файла EPS в диалоговом окне сохранения). При сохранении в формате EPS от вас потребуется установка некоторых параметров в диалоговом окне EPS Options. В верхнем списке выберите тип экранной версии изображения, однобитное (черно-белое), или цветное, то есть восьмибитное. Ниже расположен список возможных кодировок. Кодировка ASCII соответствует текстовому PostScript-файлу. Полученный файл можно отредактировать в текстовом редакторе. Параметр Binary предполагает хранение информации об изображении в двоичном PostScript-коде. Такие файлы занимают меньше места, однако не все программы могут правильно их импортировать. Режимы JPEG обеспечивают высокую степень сжатия точечных изображений, однако при этом происходит ухудшение качества изображения, поэтому их можно использовать для работы, где это качество не требуется. Флажки в нижней части относятся к процессу подготовки изображений для типографской печати. Если изображение выводится на принтер, они и не понадобятся. После сохранения файла в формате EPS проверьте правильность своей работы в установленной программе верстки или векторном графическом пакете.
Кроме экспорта изображений с контуром обрезки, можно экспортировать и сами контуры в программу Adobe Illustrator. Для этого выберите команду Export меню File. В открывшемся списке выберите пункт Paths to Illustrator.... Диалоговое окно экспорта позволяет выбрать название контура для экспорта, задать имя файла (он будет иметь расширение ai, то есть являться файлом программы Adobe Illustrator) и путь для экспорта. Полученный файл можно открыть и редактировать, как обычный векторный файл.