Самоучитель по Adobe Photoshop 5.5
Операции с контурами
Операции с контурами
Субконтур или весь активный контур несложно скопировать (Рисунок 3.39).
1. Активен контур Path 2. Выделите инструментом Direct Selection нужный субконтур (внешнюю обводку объектива). Затем нажмите и удержите клавишу <Alt>. Рядом со стрелкой появится знак плюс.
Совет
Совет
Для выделения всего субконтура нужно выделить один из узлов инструментом Direct Selection. Затем нажмите и сразу отпустите клавишу <Alt>
Совет
Совет
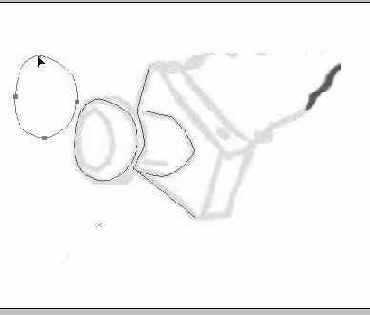
Для копирования контура целиком с получением нового контура в палитре буксируйте нужную строку палитры к пиктограмме Create new path. Имя нового контура будет состоять из имени предыдущего и приставки copy. Контуры и субконтуры так же, как и выделенные области, можно копировать через буфер обмена командами Cut и Paste.
3. Выделите оба овальных субконтура Откройте меню Edit. Вместо команды Free Transform вы увидите команду Free Transform Path. Выберите ее. Клавиатурное сокращение <Ctrl>+<T> действует и в этом случае, переводя активные контуры в режим трансформирования,
4. Вокруг обоих субконтуров появилась знакомая вам рамка режима трансформирования (рис 3.40) Немного наклоните ее и дважды щелкните в пределах области. Оба эллипса несколько наклонены.
5. Выделите второй эллипс. Переведите его в режим трансформирования. Уменьшите эллипс и переместите оба эллипса так, как показано на Рисунок 3.41. Выйдите из режима трансформирования.
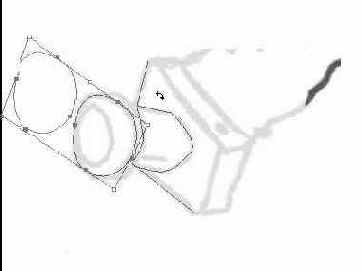
Рисунок 3.40. Свободное
трансформирование контура
="Pic 6-41.jpg">
Рисунок 3.41. Контур Path 2
после трансформирования