Самоучитель по Adobe Photoshop 5.5
Редактирование контуров
Редактирование контуров
Инструменты группы Paths на палитре инструментов применяются для редактирования (изменения) контуров. При редактировании векторных объектов последовательность работы аналогична работе с точечными изображениями: сначала надо выделить объект, затем произвести изменение. Впрочем, выделение объектов заметно проще. Чаще всего инструмент выделения совмещает в себе и другие функции. Операции с контурами иллюстрируются на Рисунок 3.37. Ниже дано описание приемов работы.
1. Выберите инструмент Direct Selection, который используется для выделения узлов контура, а также для перемещения узлов и точек направляющих линий.
2. Подведите курсор к узлу, который, возможно, не совсем точно лежит на линии исходного (осветленного) рисунка, и щелкните кнопкой мыши (Рисунок 3.37. а). Квадратик узла заполнился черным цветом и одновременно появились направляющие линии — узел выделен.
3. Для того чтобы сместить узел, захватите его и перемещайте в нужном направлении. При этом линии, входящие в узел, будут изменять свою форму. Для изменения кривизны сегмента, входящего в узел, надо смещать соответствующую направляющую точку или непосредственно саму линию (Рисунок 3.37. б). При этом, влияя на один сегмент, вы тотчас изменяете и соседний.
Совет
Совет
Если с помощью инструмента Direct Selection выбрать несколько якорных точек (для этого нужно окружить их выделительной рамкой или выбирать по очереди, удерживая клавишу <Shift>), то смещаться будут одновременно все выбранные узлы. Если выбрать один или несколько узлов и нажать клавишу <Delete>, то узел будет удален вместе с прилегающими к нему сегментами. Таким образом можно разомкнуть контур.

а
="Pic 6-37б.jpg">
б
="Pic 6-37в.jpg">
в

г
="Pic 6-37д.jpg">
д
="Pic 6-37е.jpg">
е
Рисунок 3.37. Редактирование контуров
4. Если вы случайно создали сегмент не той конфигурации, то, применив инструмент Convert Point, это легко исправить. Щелкните этим инструментом в любой якорной точке Направляющие исчезли, узел контура стал прямолинейным (рис 3.37. в) Если в поле щелчка не отпускать кнопку мыши, а буксировать курсор в сторону, то из этого узла потянутся направляющие, и он станет криволинейным (Рисунок 3.37. г)
5. Для добавления узла щелкните в нем инструментом Add Anchor Point
(Рисунок 3.37. д). При этом на месте щелчка появится новый узел с направляющими Положение направляющих и направляющих точек определяется формой сегмента, в который добавлен узел. Сделайте активным контур Path 2. Добавьте два узла, как показано на рисунке.
6 Обратная операция — удаление узла — производится инструментом Delete Anchor Point (Рисунок 3.37. е) Щелкните в узле этим инструментом и он исчезнет. Заметьте, что новый сегмент будет определяться оставшимися узлами, и поэтому может изменить форму. Для тренировки добавьте, а затем удалите узел.
7. Завершите подгонку контуров до состояния, изображенного на Рисунок 3.38. Сохраните документ.
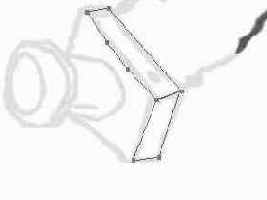

Рисунок 3.38. Контуры Path 1 и Path 2