Самоучитель по Adobe Photoshop 5.5
Области с размытой границей
Области с размытой границей
Большинство объектов фотосъемки имеют размытые или очень сложные границы. Если эти объекты расположены на не слишком многоцветном фоне, или сами имеют достаточно однородный цвет, их можно выделить с помощью диалогового окна Color Range. Это окно предназначено для выделения областей близких цветов.
1. Откройте документ Ship.jpg.
2. Выберите команду Color Range меню Select. Перед вами диалоговое окно (Рисунок 5.12).
Примечание
Примечание
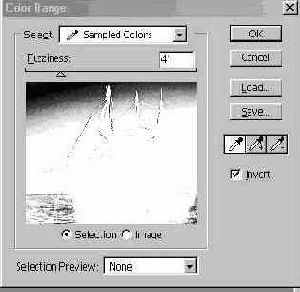
Режим Image в окне предварительного просмотра полезен, например, если во время работы в окне изображение находится в увеличенном масштабе и видно не полностью. Для временного переключения между режимами используйте клавишу <Ctrl>.
6. Вверху находится движок Fuzziness Он похож по действию на Tolerance. Чем выше Fuzziness, тем больше диапазон выделяемой группы цветов. При этом граница выделения становится все более размытой. На рис 5.14. показан вид окна просмотра при разном значении Fuzziness. Испытайте действие этого флажка. Установите Fuzziness так, чтобы область выбора имела достаточно четкие границы. Мы остановились на значении 31.
Примечание
Примечание

Область, выделенную в диалоговом окне Color Range, можно не только экстрагировать, но и подвергать любому редактированию, например, изменять ее цвета, перемещать, усиливать контраст и пр.
Совет
Совет
Сохраненный тоновый диапазон применим и к другим файлам. Откройте файл island.jpg. Выберите команду Color Range. В диалоговом окне Color Range нажмите кнопку Load и импортируйте диапазон ship. В документе автоматически выделяются оттенки голубого. Остается лишь слегка подкорректировать границы области. Таким образом, если вам нужно выделить, скажем, небо, в нескольких документах с изображением ясного дня, достаточно выделить его в одном из документов, сохранить нужный диапазон, а затем импортировать его в каждый документ.

Рисунок 5.16. Результат экстракции