Самоучитель по Adobe Photoshop 5.5
Редактирование текста
Редактирование текста
Редактирование текста — новая возможность Photoshop, да и вообще редакторов точечных изображений для персональных компьютеров. В предыдущих версиях Photoshop и всех других аналогичных программах текст после ввода сразу превращался в обычное точечное изображение. По сути, он сам становился "изображением текста". В пятой версии Photoshop "помнит" о том, что на слое находится не просто изображение, а текст и позволяет его редактировать. Поэтому слой с текстом для него "особенный" и он помечен пиктограммой с буквой "Т" в палитре слоев.
1. Дважды щелкните мышью на пиктограмме "Т" слоя MIRAGE?.
2. Перед вами снова диалоговое окно Type Tool. В нем можно изменить любые параметры текста. Заметьте, что в поле Size размер шрифта в пунктах уже больше, чем заданный при вводе (120 пунктов). Очевидно, значения, приведенные в диалоговом окне, показывают действительные текущие параметры текста, ведь текст был отмасштабирован с помощью команды Free Transform. Введите в поле Size прежний размер шрифта, 120 пунктов. Текст примет прежние размеры.
3. Последняя версия Photoshop поддерживает посимвольное форматирование. Это означает, что все параметры можно задавать отдельно для любого количества символов текста. Выделите последний символ текста — вопросительный знак.
Примечание
Примечание
Приемы выделения текста в диалоговом окне Type Tool точно такие же, как и в большинстве текстовых редакторов Например, вы можете поместить текстовый курсор перед выделяемыми символами, нажать левую кнопку мыши и, не отпуская ее, переместить курсор за последний выделяемый символ. Выделенные символы приобретут инверсное начертание (белое на черном). Можно также действовать, используя только клавиатуру. Для этого необходимо клавишами со стрелками переместить текстовый курсор перед первым выделяемым символом, нажать клавишу <Shift> и, удерживая ее, продолжать перемещение курсора к последнему выделяемому символу
4. В списке Font выберите шрифт Times New Roman Вопросительный знак будет отформатирован в соответствии с этим шрифтом
5. Предварительный просмотр показывает, что высота вопросительного знака меньше высоты остальных символов текста, и он значительно тоньше Не отменяя выделения, введите в поле Size значение 145 (Рисунок 5.40). Выберите полужирное начертание для выделенного символа.
6. Нажмите кнопку ОК Изменения закреплены в документе.
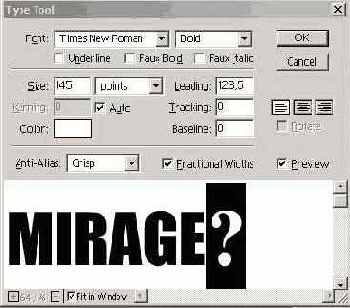
Рисунок 5. 40. Диалоговое окно Type Tool
с новыми параметрами текста
Возможность редактирования текста является неоспоримым удобством. К сожалению, за него пока приходится платить урезанными возможностями обработки текста как изображения. Если же все-таки замысел требует такой обработки, то выход один — превратить текст в обычное точечное изображение.