Самоучитель по Adobe Photoshop 5.5
Свободное трансформирование
Свободное трансформирование
При обработке слоя с изображением фотоаппарата использовалась команда Scale. Она очень удачно совмещала в себе возможности масштабирования и перемещения. Аналогичным образом работают и подобные команды, сгруппированные в списке Transform, вложенном в меню Edit. Они выполняют либо вращение, либо поворот, либо искажение, и т.д. Все эти возможности одновременно предоставляет команда Free Transform.
1. Откройте файл surprise, tif.
2. Переместите слой Background документа surprise tif в документ mirage psd точно так же, как при работе с документом camera.jpg.
3. Выберите команду Free Transform из меню Edit или нажмите комбинацию клавиш <Ctrl>+<T>. Вокруг изображения на слое появится рамка. Теперь ее можно не только перемещать и масштабировать, но и вращать, наклонять, искажать
4. Уменьшите изображение до требуемых размеров, перемещая один из угловых ограничителей и удерживая для сохранения пропорции клавишу <Shift>
5. Переместите изображение на положенное место, захватив его за внутреннюю область рамки.
6. Подведите курсор мыши близко к одному из угловых ограничителей, курсор примет вид изогнутой двуглавой стрелки. Она символизирует вращение
7. Нажмите левую кнопку мыши и перемешайте курсор, не отпуская ее. Изображение на слое будет вращаться. Когда необходимый угол поворота будет достигнут (рис 5.22), отпустите кнопку мыши
8. Сделайте двойной щелчок мышью внутри рамки — Photoshop выполнит масштабирование, вращение и перемещение за один прием
Для того чтобы рисунок имел более четкую границу, нужно его обвести
1. Выделите весь слой, включая прозрачную область, кроме фигурки фотографа, инструментом Magic Wand установив параметр Tolerance равным 2.
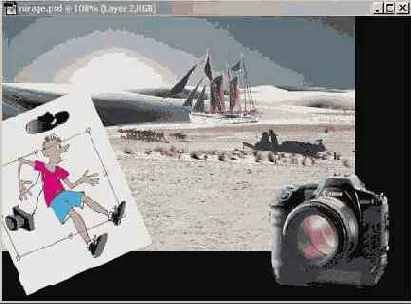
Рисунок 5.22. Вращение слоя
2. Инвертируйте выделенную область командой Inverse меню Select.
3. Обведите выделенную область (фигурку) черным цветом. Для этого установите в качестве основного черный цвет, выберите команду Stroke... меню Edit
4. В открывшемся диалоговом окне (Рисунок 5.23) установите толщину обводки (1 пиксел) в поле Width. Обводка выделенной области может выполняться снаружи (Outside), идти по внутренней границе области (Inside), или точно по линии границы (Center). Установите переключатель Center поля Location. Нажмите кнопку ОК. Фигурка фотографа обведена четкой черной границей.
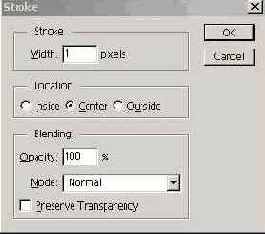
Рисунок 5.23. Обводка выделенной области,
диалоговое окно Stroke
Как уже упоминалось, команда свободного трансформирования совмещает в себе вообще все возможности трансформирования. Если вам любопытно с ними поэкспериментировать, войдите в режим свободного трансформирования соответствующей командой, нажмите клавишу <Ctrl> и, удерживая се, перемещайте ограничители. В зависимости от того, какими ограничителями вы будете пользоваться, изображение будет наклоняться или искажаться. Если требуется проделать эти операции строго по горизонтали или вертикали, удерживайте еще и клавишу <Shift>. Чтобы результаты ваших экспериментов не оказались закреплены в документе, вместо финального двойного щелчка мышью во внутренней области рамки, нажмите клавишу <Esc>.