Самоучитель по Adobe Photoshop 5.5
Диалоговое окно Offset
Рис 9.21. Диалоговое окно Offset
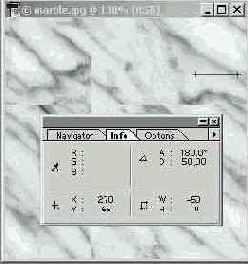
3. Поместите курсор инструмента на правом крае изображения Нажмите клавишу <Shift> и левую кнопку мыши Перемещайте курсор влево примерно на 1/5 ширины изображения. Отпустите кнопку мыши и клавишу <Shift> Посмотрите на значение W в палитре Info Оно должно быть в районе 50 пикселов (Рисунок 9.20)
4. Выберите фильтр Offset... из группй фильтров Other. Как вы помните, почти все фильтры находятся в меню Filter.
5 Открывшееся диалоговое окно фильтра (Рисунок 9.21) позволяет указать смещение изображения (или его активного слоя) по горизонтали и вертикали Особенно важно, что при этом указывается, что надо делать с образовавшимися пустыми участками (поле Undefined Areas). Можно выбрать между заливкой .и фоновым цветом (переключатель Set to Background), заполнить их пикселами краев изображения (переключатель Repeat Edge Pixels) или переместить туда фрагменты, вышедшие за пределы холста (переключатель Wrap Around) Выберите последний вариант
6. В поля Horizontal и Vertical введите значение 50 пикселов
7. Нажмите кнопку ОК Вы видите результат перестановки полос шириной 50 пикселов с правого края изображения в левый и с нижнего края вверх. Теперь можно быть уверенными, что противоположные края этих изображений совпадут при состыковке. Осталось только сделать незаметными переходы между полосами и остальной частью изображения. Используйте для этого инструмент RubberStamp. Обработайте им границы полос. Для достижения плавных переходов цвета меняйте свойство прозрачности инструмента соответствующим ползунком в палитре свойств (рис 9.22)
8. Текстура готова. Опробуйте ее в качестве фоновой на Web-странице (Рисунок 9.23).