Самоучитель по Adobe Photoshop 5.5
Окно предварительного просмотра
Рис 9.8. Окно предварительного просмотра
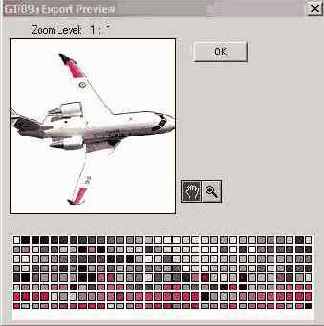
10. Установите флажки Use Best Match для более точного соответствия цветов изображения цветам палитры и Interlaced для создания изображения с чересстрочной разверткой.
11. Нажмите кнопку ОК. В следующем диалоговом окне оставьте имя GIF-фаила по умолчанию и нажмите кнопку Save.
12. Откройте полученный файл в браузере и оцените результат.
Экспорт с помощью соответствующего фильтра - единственный способ получения GIF-изображений с прозрачными областями из Photoshop. Экспортировать можно не только RGB-изображения, но и индексированные. В этом случае вы получаете возможность дополнительного редактирования изображения с помощью мощных инструментов Photoshop уже после того как оно переведено в индексированный цвет. Данный путь имеет и свои недостаток: о закрашивании прозрачных областей уникальным цветом вам придется позаботиться самим.
1. Откройте файл plane.tif.
2. Выделите фон, загрузив маску из альфа-канала.
3. Установите чистый желтый основной цвет и залейте им выделенную область.
4. Отмените выделение командой Deselect меню Select или комбинацией клавиш <Ctrl>+<D>.
5. Выберите команду Indexed Color... из списка Mode, находящегося в меню Image.
6. В открывшемся диалоговом окне оставьте все установки по умолчанию и нажмите кнопку ОК. Изображение переведено из RGB в индексированный цвет. На этой стадии вы можете осуществить любое дополнительное редактирование и при этом быть абсолютно уверенным в том, что изображение, которое вы видите на экране, будет находиться и в GIF-файле и при просмотре в браузере.
7. Выберите команду Export из меню File и в открывшемся вложенном меню команду GIF89a Export....
8. Открывшееся окно GIF89a Export Options выглядит несколько по-другому, поскольку вы экспортируете уже индексированное изображение (Рисунок 9.9). Оно напоминает окно предварительного просмотра (Рисунок 9.8) Отличие в том, что в него перенесены настройки цвета прозрачных участков и флажок способа развертки. Также добавлен инструмент Eyedropрег, который предназначен для задания цветов, которые отмечают прозрачные области. Последовательно выбирая несколько цветов, вы объявляете их все "прозрачными". Выбирать цвет можно как в расположенной в нижней части окна палитре, так и непосредственно на изображении. Щелкните на желтом фоне в окне предварительного просмотра или на желтом образце в палитре изображения. Цвет фона в окне предварительного просмотра стал серым, так как именно таким определен цвет прозрачных областей.