Самоучитель по Adobe Photoshop 7
Сглаживание
Функция сглаживания смешивает границы объекта с фоном. Смешивание достигается путем добавления вдоль границы объекта точек с постепенно уменьшающимся уровнем непрозрачности. При компоновке изображений в программе Photoshop сглаживание помогает смягчить резкие переходы от одной фигуры к другой.
Если не использовать функцию сглаживания, изображение будет выглядеть более четко, так как граничные пикселы не будут смешаны с фоном.
Если выделить некоторую область при включенной опции сглаживания, то вместе с объектом выделятся и точки фона, расположенные рядом с границей изображения. Если скопировать и вставить такую область в изображение, расположив ее на однотонном фоне, то станет видна окантовка из присоединенных точек. Чтобы этого не случилось, прежде чем выделять область, снимите флажок Anti-aliased (Сглаживание) на панели опций инструментов выделения, Lasso (Лассо) или Magic Wand (Волшебная палочка).
Также можно воспользоваться опцией Matte (Кайма) на палитре Optimize (Оптимизация) программы ImageReady, чтобы указать, каким образом будут интерпретироваться частично прозрачные точки (те точки, которые появляются при сглаживании) в форматах GIF и JPEG. Обе программы Photoshop и ImageReady позволяют контролировать степень сглаживания текста. Можно активизировать эту опцию и сохранять ее при переносе файла из одной программы в другую. Новые средства управления каймой и сглаживанием позволяют удалить нежелательные ореолы вокруг изображений.
Для того чтобы выделить изображение в слое, не выделяя при этом полупрозрачных точек, расположенных на границе объекта, нажмите клавишу Ctrl и щелкните по имени слоя. Затем выполните команды Select > Modify > Contract (Выделить > Изменить > Уменьшить), чтобы ужать выделение на один пиксел.
Окно
Save for Web в программе Photoshop
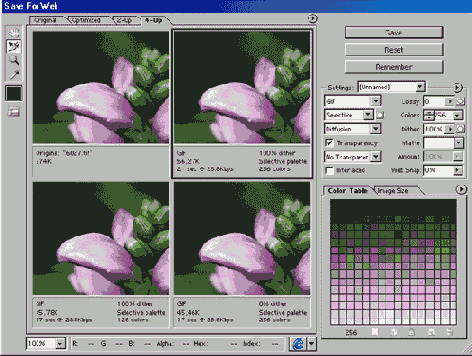
Рис. 23.28.
Диалоговое окно
Save for Web
программы Photoshop
