Самоучитель по Adobe Photoshop 7
Преобразование изображения в режим Indexed Color
-
Убедитесь, что изображение
находится в режиме RGB.
-
Выполните команды
Image
> Mode > Indexed Color
(Изображение > Режим > Индексированный
цвет) и щелкните по кнопке ОК.
-
При желании установите
флажок
Preview
(Предварительный просмотр), потом выберите один
из следующих пунктов в поле
Palette
(Палитра) - см. рис. 23.2:
-
Exact
(Точная),
если изображение содержит 256 или меньше цветов. При этом ни один цвет
не будет удален;
-
System
(Mac
OS) (Системная (Mac OS)), если собираетесь экспортировать файл в приложение,
которое воспринимает только палитру Мае OS, установленную по умолчанию;
-
System (Windows)
(Системная (Windows)), если собираетесь экспортировать изображение
в приложения на платформе Windows;
-
При желании установите
флажок
Preview
(Предварительный просмотр), потом выберите один
из следующих пунктов в поле
Palette
(Палитра) - см. рис. 23.2:
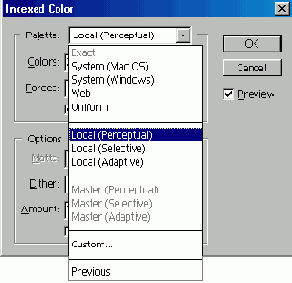
Рис. 23.2.
Всплывающее меню
Palette
-
Web
(Сетевая),
если намереваетесь загружать файл в сеть. Эта опция ограничивает набор цветов
изображения тем множеством, которое доступно в большинстве Web-браузеров;
-
Uniform
(Равномерная),
чтобы создать таблицу цветов, равномерно распределенных по спектру. При
этом не учитываются преобладающие цвета изображения;
-
Local
(Локальная)
(Perceptual
(Учитывающая восприятие),
Selective
(Селективная)
или
Adaptive
(Адаптивная)), чтобычюздать таблицу цветов на основе
только тех цветов, которые входят в изображение;
-
Master
(Специальная)
использует специальную таблицу цветов, созданную заранее на основе группы
изображений.
Выберите вариант Perceptual, Selective или Adaptive в зависимости от того, какие цвета желательно сохранить при преобразовании изображения в режим Indexed Color. Подробнее об этих трех палитрах говорится в разделе «Оптимизация изображений для сети в программе ImageReady» этой главы;
-
Custom
(По выбору
пользователя), чтобы создать собственную палитру. При желании отредактируйте
таблицу цветов и щелкните по кнопке
ОК.
(Щелкните по кнопке
Save
(Сохранить), если вы хотите и в дальнейшем использовать таблицу цветов.
Щелчок по кнопке
Load
(Загрузить) позволит загрузить ранее сохраненную
таблицу.) Щелкните по кнопке ОК и пропустите следующие шаги;
-
Previous
(Предыдущая),
чтобы использовать палитру, применявшуюся в предыдущем преобразовании, если
оно выполнялось.
-
Если была активизирована
одна из опций
Local
или
Master (Perceptual, Selective
или
Adaptive)
или выбран вариант
Uniform,
то следует ввести количество цветов
в таблице (рис. 23.3). Чем меньше цветов в изображении, тем меньше размер
файла, но тем хуже качество картинки.
-
Выберите один из следующих
пунктов всплывающего меню
Forced
(Принудительно), чтобы добавить определенные
цвета в таблицу:
-
Black and White
(Черный и белый) добавляет чисто черный и чисто белый цвета;
-
Primaries
(Базовые
цвета) добавляет красный, зеленый, синий, циановый, фуксин, желтый, черный
и белый;
-
Web добавляет 216
Web-цветов (остальные цвета соответствуют палитре
Selective);
-
Custom
(По
выбору пользователя) добавляет определенные пользователем цвета.
-
Black and White
(Черный и белый) добавляет чисто черный и чисто белый цвета;
-
Установите флажок
Transparency
(Про-. зрачность), чтобы сохранить прозрачные области изображения. Либо
снимите этот флажок, в таком случае прозрачные области будут залиты цветом,
заданным в поле
Matte
(Кайма), либо белым, если в этом поле выбран
пункт
None
(Нет).
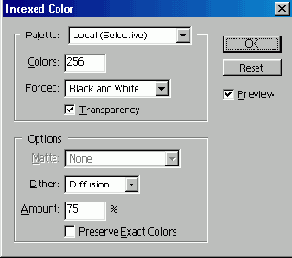
Рис. 23.3.
Ввод количества цветов в поле
Colors
Рисование
в режиме Indexed Color
Опция
Forced
Также можно воспользоваться опцией Master, чтобы контролировать цвета изображения (подробнее об этом написано в разделе «Создание специальной палитры в программе ImageReady для изображений в режиме Indexed Color» настоящей главы).
-
Выберите один из пунктов
меню
Dither
(Размытие):
None
(Нет),
Diffusion
(Диффузия),
Pattern
(Узор) или
Noise
(Шум), чтобы имитировать дополнительные
оттенки, которых нет в таблице цветов. Если выбран вариант
None,
то
изображения с резкими переходами цвета будут выглядеть, как плакаты, так что
пользуйтесь этой опцией только в случае, когда таких резких переходов цвета
нет. Опция
Diffusion
(Диффузия) приводит к замене цвета на ближайший
оттенок, но иногда может сделать заметными отдельные точки. Вариант
Pattern
имитирует недостающие оттенки, используя повторяющийся узор. Опция
Noise
создает едва уловимый эффект появления отдельных точек в том месте, где
проходит граница между цветами.
-
Если в меню
Dither
(Размытие) был выбран пункт
Diffusion,
то можно ввести значение
в поле
Amount
(Количество), чтобы регулировать процент цветов, которые
будут затронуты данной операцией. Выбирая эту опцию, установите флажок
Preserve
Exact Colors
(Сохранять точные цвета), при этом размытие не будет применяться
к тем областям, где цвет изображения полностью соответствуют какому-либо цвету
из палитры. Не пытайтесь предварительно просмотреть полученный эффект, так
как, скорее всего, вы не увидите никакой разницы.
-
Щелкните по кнопке
ОК.