Самоучитель по Adobe Photoshop 7
Оптимизация
отдельного ломтика изображения
Если вы работаете
с гибридным изображением, которое содержит элементы с четко определенными границами
(например, текст или штриховой рисунок) и элементы с плавным переходом цвета,
то постарайтесь создать отдельный ломтик для каждой зоны. Затем можно будет
произвести различную оптимизацию ломтиков в зависимости от их типа. Например,
показанный на рис. 23.99 элемент с плавным переходом цвета (рубанок) должен
быть преобразован в формат JPEG, в то время как векторный элемент (горящая лампочка)
- в формат GIF.
-
Активизируйте инструмент
Slice Select (Выделение ломтика), нажав клавишу К (комбинацию клавиш Shift+K).
-
Щелкните по какому-либо
ломтику.
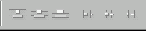
Рис. 23.98.
Кнопки распределения карт, расположенные на панели опций

Рис. 23.99.
Гибридное изображение
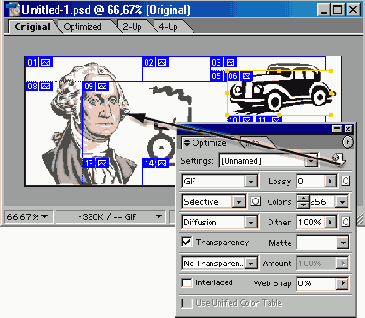
Рис.
23.100.
Копирование настроек оптимизации путем перетаскивания
пиктограммы дроплета с палитры
Optimize
(внизу) на ломтик изображения
(вверху)
-
Выберите настройки
оптимизации в соответствующей палитре. Для четко очерченных областей воспользуйтесь
форматом GIF, а для областей с плавным переходом цвета - JPEG.
СоветЕсли выбрать несколько ломтиков с различными настройками оптимизации, то в палитре Optimize (Оптимизация) будут отображаться только те настройки, которые у этих ломтиков совпадают. Однако при изменении доступных для модификации значений они будут применены ко всем выделенным ломтикам.
Если вы впоследствии решите, что следует применить однотипную оптимизацию ко всем ломтикам, то активизируйте инструмент Slice Select (Выделение ломтика), выполните команду меню Select > All Slices (Выделить > Все ломтики) и затем установите необходимые значения параметров на палитре Optimize (Оптимизация). Если выполнить команду Select > Deselect Slices (Выделить > Отменить выделение ломтиков), то палитра Optimize станет пустой.