Самоучитель по Adobe Photoshop 7
Создание анимации с искажением текста
Новая функция искажения текста, которая позволяет применить 14 различных эффектов искажения, упрощает создание анимации текста.
-
Откройте или создайте
изображение, содержащее фоновый слой и прозрачный слой с редактируемым текстом.
-
В палитре
Layers
(Слои) выберите текстовый слой (рис. 23.157).
-
Откройте палитру
Animation
(Анимация), выделите первый кадр, а затем щелкните по кнопке
Duplicate
current frame
(Дублировать текущий кадр).
-
На панели опций инструмента
Туре
(Текст) щелкните по кнопке
Warp
(Деформировать) - см. рис.
23.158.
-
В диалоговом окне
Warp
Text
(Деформировать текст) произведите необходимые настройки.
-
Щелкните по кнопке
ОК
(рис. 23.160).
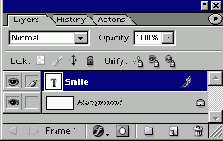
Рис. 23.157.
Выделение текстового слоя на палитре
Layers

Рис. 23.158.
Кнопка
Warp
на панели опций инструмента. Туре
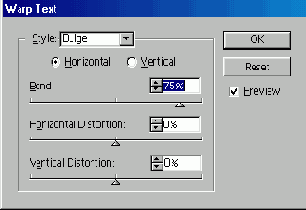
Рис. 23.159.
Установка значений параметров
Style и Bend
в диалоговом окне
Warp
Text
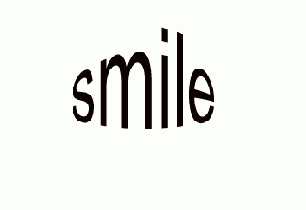
Рис. 23.160.
Кадры анимации искажения текста
-
В текущем кадре на
палитре
Animation
будет отображен деформированный текст. Не снимая
выделения с кадра, на этой же палитре щелкните по кнопке
Tween
(Промежуточные
кадры). Поставьте переключатель
Layers
(Слои) в положение
All Layers
(Все слои), введите соответствующее число в поле
Frame to Add
(Добавить
кадры) и щелкните по кнопке
ОК.
-
Выберите время задержки
для кадров и щелкните по кнопке
Play
(Проиграть) на палитре
Animation,
чтобы начать воспроизведение.
Для деформированного вертикального текста могут быть доступны не все возможности анимации.
