Самоучитель по Adobe Photoshop 7
Возникновение ореола при копировании сглаженных объектов в другие программы
Для того чтобы создать гладкие переходы между фигурами, программа Photoshop добавляет точки по краям объекта (этот процесс называется сглаживанием). Точки постепенно меняются от полностью непрозрачных до прозрачных. Поэтому при выделении объекта некоторые точки фона также попадают в выделенную область, так как край объекта является полупрозрачным.
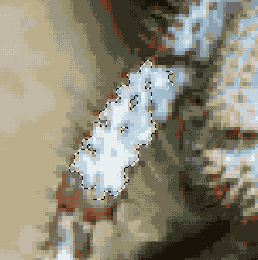
Рис. 23.14.
Удаление эффекта сглаживания
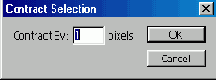
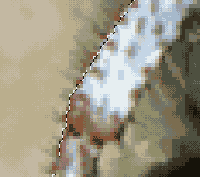
Рис. 23.15.
Изображения, вставленные в другую программу: без уменьшения выделенной области
слева); с уменьшением выделенной области, чтобы удалить ореол (справа)
Чтобы предотвратить возникновение ореола, сначала выделите объект в программе Photoshop, не выделяя его сглаженных границ. Нажав клавишу Ctrl, щелкните по имени слоя, чтобы выделить объект, и затем увеличьте масштаб, по крайней мере, до 200%, так чтобы можно было четко видеть границы объекта. Выполните команды Select > Modify > Contract (Выделить> Изменить > Уменьшить), чтобы ужать выделенную область на один или два пиксела. При этом будет удален эффект сглаживания. И наконец, скопируйте объект и вставьте его в другую программу. Рис. 23.14-23.15 иллюстрируют этот процесс. Чтобы получить изображение, приведенное на рис. 23.14, с помощью инструмента Magic Wand (Волшебная палочка) был выделен белый фон, затем выделенную область инвертировали, при этом некоторая часть сглаженной границы вошла в выделение. Была применена команда Select > Modify > Contract (Выделить > Изменить > Уменьшить), чтобы уменьшить выделение на один пиксел.