Самоучитель по Adobe Photoshop 7
Выделение пикселов в зависимости от их цвета
Если щелкнуть
по какому-либо пикселу слоя инструментом
Magic Wand
(Волшебная палочка),
будут выделены смежные пикселы одного оттенка или одного уровня прозрачности.
Затем к полученной области можно добавить не смежные с ней пикселы, похожие
по цвету, с помощью команды
Similar
(Похожие) либо пикселы другого цвета,
нажав клавишу
Shift
и щелкнув по пикселу данного цвета.
-
Выберите слой изображения.
-
Активизируйте инструмент
Magic Wand
(Волшебная палочка), или нажав клавишу W.
-
Если на панели опций
(рис. 5.12) инструмента установлен флажок
Contiguous
(Смежные), то
в выделенную область войдут только те пикселы, которые «связаны»
с первым пикселом, по которому вы щелкнете. Снимите этот флажок, чтобы выделить
пикселы и из несмежных областей.

Рис. 5.11.
Левая часть панели опций инструмента
Magic Wand
-
На панели опций инструмента
установите флажок
Use All Layers
(Использовать все слои), чтобы для
выделенной области брать пикселы из всех слоев, которые в данный момент отображены
на экране. Допускается редактировать пикселы только активного слоя, но можно
внести изменения внутри одной и той же рамки выделения и в последующие слои.
Снимите флажок Use All Layers (Использовать все слои), чтобы выбирать пикселы только активного слоя.
Установите флажок Anti-aliased (Сглаживание), чтобы сделать более гладкими границы выделенной области.
-
Щелкните по какому-либо
оттенку цвета в окне изображения.
-
Выполните любой из
нижеследующих шагов.
Для того чтобы
увеличить выделенную область с учетом текущего значения параметра
Tolerance
(Допуск), которое можно увидеть на панели опций инструмента
Magic Wand
(Волшебная палочка), воспользуйтесь командой
Select > Grow
(Выделить
> Увеличить) столько раз, сколько необходимо (выберите маленькое значение
допуска). Также получить доступ к этой команде можно, щелкнув правой кнопкой
мыши.
Для того чтобы
выделить дополнительные, несмежные области такого же оттенка с использованием
того же значения допуска, выберите команду
Select "Ф Similar
(Выделить
> Похожие).

Рис. 5.12.
Правая часть панели опций инструмента
Magic Wand
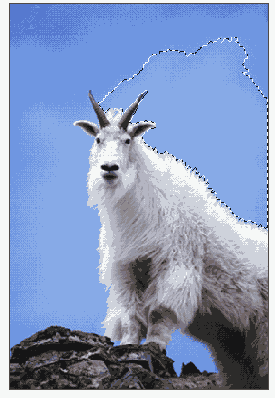
Рис. 5.13.
Выделенная область, созданная с помощью инструмента
Magic Wand
при
значении допуска равном 10
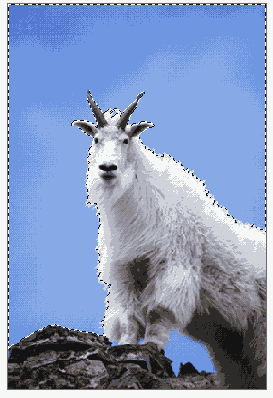
Рис. 5.14.
Выделенная область, созданная с помощью инструмента
Magic Wand
при
значении допуска равном 40
Чтобы изменить
диапазон цветов, с которыми работает инструмент Magic Wand (Волшебная палочка),
на панели опций инструмента в поле Tolerance введите значение от 0 до 255 (рис.
5.11), а затем снова щелкните по изображению. При значении допуска равном 32
инструмент Magic Wand (Волшебная палочка) будет выделять пикселы в диапазоне
от цвета на 16 единиц темнее и до цвета на 16 единиц светлее того, по которому
вы щелкнули. Введите значение 0, чтобы выделить только один оттенок. Для того
чтобы постепенно увеличить или уменьшить диапазон оттенков, с которыми работает
инструмент, изменяйте значение допуска между щелчками мыши (рис. 5.13, 5.14).
Чем выше это значение, тем шире диапазон выделяемых оттенков.
Примечание
Воспользуйтесь командой Edit > Undo (Правка > Отменить) либо нажмите комбинацию клавиш Ctrl+Z чтобы снять выделение с последней созданной выделенной области.
Примечание
Для того чтобы быстро выделить все непрозрачные пикселы слоя (не фона), нажмите клавишу Ctrl, щелкните по имени слоя.
Примечание
Для того чтобы добавить или удалить точки из выделенной области, следуйте инструкциям, приведенным в разделах «Добавление точек к выделенной области» и «Удаление точек из выделенной области» этой главы.
Примечание
Для того чтобы ужать или расширить выделенную область на определенное количество пикселов, выберите соответствующую команду из подменю Select > Modify (Выделить > Изменить).
Примечание
Для того чтобы удалить однотонный фон вокруг фигуры, сначала выделите фон изображения с помощью инструмента Magic Wand (Волшебная палочка), а затем нажмите клавишу Backspace.