Самоучитель по Adobe Photoshop 7
Глава №7.
Слои
Если при создании нового изображения в раскрывшемся после выполнения команды меню File > New (Файл > Новый) диалоговом окне установить переключатель Contents (Содержание) в положение White (Белый) или Background Color (Фоновый цвет), самая нижняя часть изображения станет фоном, то есть не будет слоем. Если же выбрать вариант Transparent (Прозрачный), самая нижняя часть изображения окажется слоем. В любой момент к изображению можно добавить дополнительные слои.
На палитре Layers (Слои) расположен список слоев, начиная с самого верхнего и заканчивая самым нижним. Конечно же, Background (Фон) будет находиться в конце списка (рис. 7.1). Слой, выделенный в данный момент на палитре (активный), - единственный, который можно редактировать. Чтобы активизировать какой-либо слой, достаточно щелкнуть по его имени. Имя активного слоя (или слово Background) отображается в заголовке окна изображения.
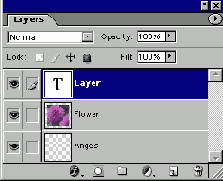
Рис.
7.1.
Палитра Layers
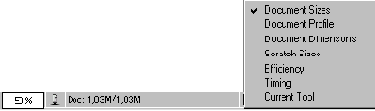
Рис. 7.2.
Отображение размера документа в строке состояния
Если сохранить изображения в любом формате кроме формата Photoshop (.psd) или Advanced TIFF (.tif), все слои будут объединены, а прозрачные точки самого нижнего слоя станут непрозрачного белого цвета. Что касается изменения режима изображения (например, преобразование из режима RGB в CMYK), то если вы хотите сохранить слои, установите флажок Don't Flatten (He объединять) или Don't Merge (He сливать).
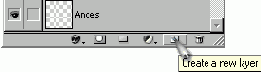
Рис.
7.3.
Кнопка создания нового слоя на палитре
Layers
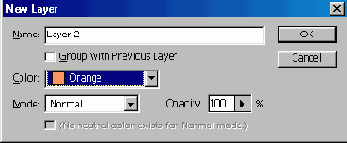
Рис.
7.4.
Окно выбора параметров вновь создаваемого слоя
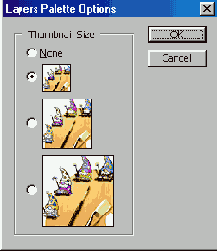
Рис.
7.5.
Выбор размера миниатюры слоя
В изображении может содержаться столько слоев, сколько позволяет свободная память и место на диске. Пикселы, расположенные на каждом слое, занимают определенное дисковое пространство, поэтому когда вы закончите работать с большим изображением, лучше объединить или слить слои, чтобы уменьшить размер файла (рис. 7.2).