Диалоговое окно Levels
Команда Image>Adjust>Levels (Изображение>Установка>Уровни) открывает диалоговое окно Levels (Уровни). В этом окне содержится гистограмма, которая отображает распределение пикселов изображения по уровням яркости: по горизонтали отложены уровни яркости, а по вертикали — доля пикселов с соответствующей яркостью. В раскрывающемся списке можно выбрать канал, который вы хотите редактировать. Можно корректировать и изображение целиком, не разделенное на каналы. На рисунке показано, что редактированию подвергается канал RGB, т. е. изображение в целом, которое соответствует модели RGB.
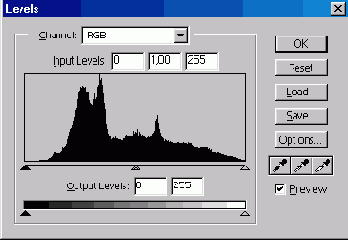
Рис. 68. Окно Levels (Уровни) в Photoshop
В окне имеются две группы полей ввода данных: Input Levels (Вводные уровни) и Output Levels (Выводные уровни). Мы считаем, что их названия лучше перевести с английского как «входные» и «выходные». Идея состоит в том, чтобы входные характеристики изображения преобразовать в новые (выходные) значения.
Входные уровни бывают трехтипов: уровень темных пикселов (левое поле), гамма (среднее поле) и уровень светлых пикселов (правое поле). Эти параметры устанавливают диапазон яркости пикселов исходного изображения, которые вы хотите подвергнуть преобразованию. Задавая значения входных параметров, вы указываете, какие пикселы требуется преобразовать, а какие — оставить без изменений. Например, введя в левое поле 128, а в правое — 200, вы указываете графическому редактору, что собираетесь изменить яркость пикселов всего изображения или только одного канала (что у вас выбрано в списке Канал ?), яркость которых лежит в диапазоне от 128 до 200. Вместо ввода числовых значений входных параметров вы можете воспользоваться ползунками, расположенными ниже гистограммы. Левый ползунок соответствует значениям левого поля ввода (уровень темного), правый — правого (уровень светлого), а средний — значениям параметра гамма. Итак, входные параметры являются аргументами преобразования яркости. Пикселы, не входящие в диапазон преобразования, остаются без изменений. В нашем примере пикселы с яркостью менее 128 и более 200 не участвуют в преобразовании, которое производится инструментом «Уровни» (Levels). В этой связи указанные входные значения называются иногда значениями отсечки.
Выходные параметры ( их всего два) задают границы диапазона яркости, в котором будет находиться яркость преобразованных пикселов исходного изображения, имеющих указанные значения входных параметров. Эти границы следует понимать как пороговые значения. Все пикселы исходного изображения, которые соответствуют диапазону входных параметров, пропорционально получают новые значения яркости в шкале, заданной выходными параметрами. Вместо ввода числовых знамений с клавиатуры можно воспользоваться ползунками, расположенными ниже полей ввода.
Кроме описанных выше инструментов имеется группа из трех кнопок с изображением пипеток. Пипетка, та или другая, позволяет прямо указать на исходном изображении, какой цвет следует подвергнуть преобразованию. Результат преобразования зависит от вида пипетки. Левая пипетка позволяет указать прямо на изображении, какой цветбудет в результирующем изображении черным (образец минимальной яркости). Средняя пипетка позволяет указать, какой цвет будет в результирующем изображении серым (образец средней яркости). Правая пипетка позволяет указать, какой цвет будет в результирующем изображении белым (образец максимальной яркости).
Справа от гистограммы, полей ввода данных и ползунков находятся кнопки. Щелчок на кнопке ОК, как обычно, приводит к применению установок параметров. Кнопка Save (Сохранить) дает возможность сохранить текущие установки параметров в специальном файле с расширением alv, чтобы потом можно было их использовать. Кнопка Load (Загрузить) позволяет загрузить в диалоговое окно параметры коррекции изображения из файла с расширением alv.
Кнопка Auto (Авто) изменяет свой вид на Options (Опции) при нажатии клавиши <Alt>. Нажатие кнопки Auto (Авто) приводит к автоматической коррекции изображения по некоторому внутреннему алгоритму так, что самые темные пикселы становятся черными, а самые светлые — белыми. При этом яркость остальных пикселов равномерно распределяется во всем диапазоне яркости. Щелчок на кнопке Auto (Авто) при нажатой клавише <Alt> открывает диалоговое окно для задания так называемых диапазонов отсечения пикселов, представляющих собой доли самых темных и самых светлых пикселов (в процентах), которые будут игнорироваться при преобразовании.
Установленный флажок Preview (Предпросмотр) позволяет просматривать результаты изменения уровней в окне изображения при открытом окне Levels (Уровни).
Рассмотрим несколько примеров использования инструмента «Уровни ». Сначала в качестве корректируемого изображения возьмем градиент, т. е. прямоугольник с плавным изменением яркости пикселов. Количества пикселов различной яркости в таком изображении в идеале одинаковы.
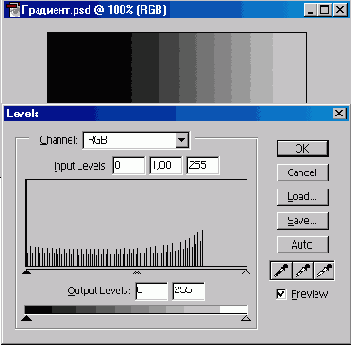
Рис. 69. Градиент с равномерным распределением яркости пикселов
Теперь увеличим выходной уровень темного и уменьшим выходной уровень светлого, т. е. удалим из исходного изображения слишком темные и слишком яркие пикселы. Ясно, что изображение должно стать более серым, менее контрастным. На следующих двух рисунках показано окно установки уровней и изображение соответственно на этапах ввода значений выходных уровней и после выполнения преобразования. Обратите внимание, что после преобразования гистограмма как бы сжалась: изображение не содержит очень темных и очень светлых пикселов.
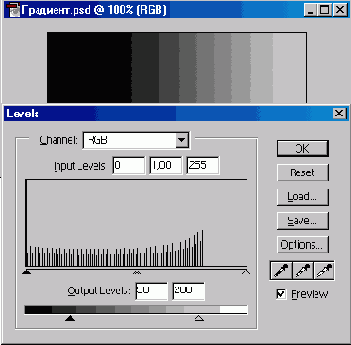
Рис. 70. Ввод значений выходных уровней. Гистограмма пока остается прежней, а изображение изменяется сразу
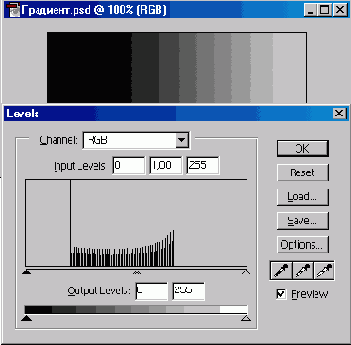
Рис. 71. Гистограмма после преобразования уровней яркости
На практике нередко приходится иметь дело с так называемыми «вялыми» изображениями. Обычно это относится к старым, выцветшим фотографиям. Проблема в том, что на них слишком мало очень темных и очень светлых тонов. Говорят, что на таких изображениях «завалены» темные и/или светлые тона. Цель коррекции таких изображений состоит в том, чтобы растянуть гистограмму по горизонтали. Для этого мы изменяем входные уровни. Например, устанавливая входные уровни черного и белого равными соответственно 60 и 190 и оставляя выходные уровни неизменными (0 и 255), мы превращаем все пикселы исходного изображения с яркостью, меньшей 60, в черные, а с яркостью, большей 190, — в белые. На следующих рисунках показано исходное неконтрастное (вялое) изображение автомобиля, а также результаты его коррекции путем изменения только входных уровней черного и белого.
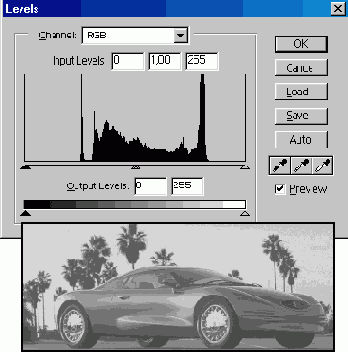
Рис. 72. Исходное вялое (неконтрастное) изображение автомобиля. Преобладают средние тона, мало света, черный не выразителен. Гистограмма сосредоточена в середине шкалы яркости
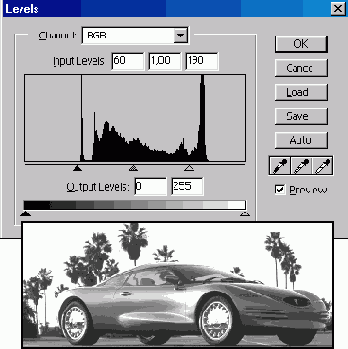
Рис. 73. То же изображение после установки входных уровней: 60 -для черного, 190 — для белого. Гистограмма несколько растянулась
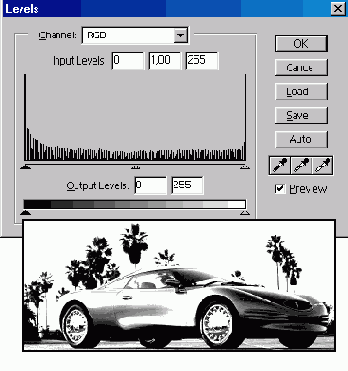
Рис. 74. То же изображение после установки входных уровней: 100 — для черного, 140 — для белого. Гистограмма несколько растянулась
При коррекции изображения можно изменять не только уровни черного и белого, но и параметр гамма, определяющий яркость средних тонов. На рисунках приведены примеры изображений и гистограмм для гаммы, равной 0,6 и 3.
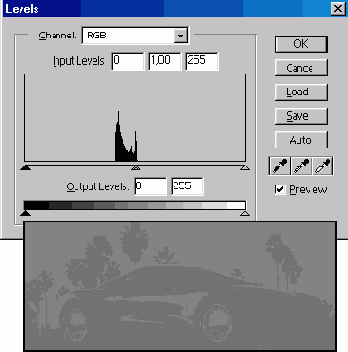
Рис. 75. То же изображение после установки гаммы 0,6 и входных уровней: 100 — для черного, 140 -для белого
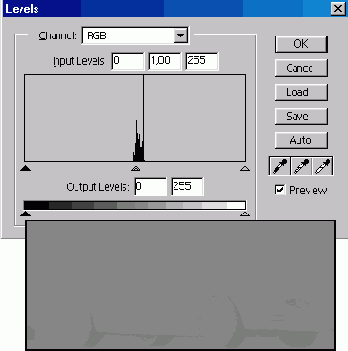
Рис. 76. То же изображение после установки гаммы 3 и входных уровней: 100 — для черного, 140 — для белого
Прежде чем применять инструмент Levels (Уровни) мы советуем попробовать инструмент Auto Levels (Авто Уровни), который автоматически производит коррекцию изображения. В Photoshop это команда Image>Adjust>Auto Levels (Изображение>Установка>Авто Уровни). По этой команде происходит поиск в изображении максимального и минимального значений яркости пикселов, которые затем преобразуются в значения 255 и 0 соответственно, а все промежуточные значения яркостей равномерно распределяются между ними. В рассматриваемом примере с изображением автомобиля применение этого инструмента дало, на наш взгляд, оптимальный результат.
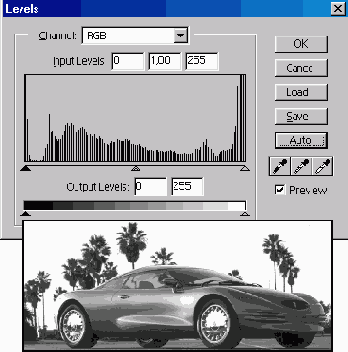
Рис. 77. Результат применения инструмента Auto Levels (Авто Уровни)
При преобразованиях уровней яркости следует иметь в виду, что на результирующем изображении могут появиться резкие перепады яркости (блики, затемнения). Это обусловлено линейчатостью гистограммы. Взгляните на гистограммы изображения с автомобилем. Они представляют собой дискретные столбики. Это означает, что некоторых значений яркости совсем нет на изображении. Чем реже расставлены столбики гистограммы, тем больше перепады яркости (а в случае цветного изображения — и цвета) на картинке.
Подведем итоги. Если вы хорошо уяснили, что такое яркость, контрастность и гамма, то вам нетрудно будет понять, что инструмент Levels (Уровни) является всего лишь средством коррекции изображения, в котором перечисленные параметры удобно задавать во взаимной увязке. Рекомендуем самостоятельно поэкспериментировать с этим инструментом на специально подобранном тестовом изображении, лучше всего — на градиенте. Мы не приводим дальнейших иллюстраций только потому, что всего самого важного все равно не покажешь, а вредные предубеждения навязать новичку очень легко. Представьте себе видеоролик, в котором показано, как рубят дрова. Одни зрители больше смотрят на топор, а другие — на рубщика. В рубке дров важно и то, и другое. Тем не менее, главная задача нашей книги — как можно дальше растащить друг от друга «топор», «рубщика» и «дрова». Искусство же достигается экспериментальным соединением этих участников одного и того же процесса. В общем, пробуйте сами, но не тогда, когда вам нужно срочно модифицировать картинку, а не спеша, на тестовом изображении, без боязни испортить его и потерять время зря.