Инструменты для работы с документом
Последняя группа инструментов на данной панели включает в свой состав четыре семейства. Все эти инструменты обеспечивают работу непосредственно с документом.

На панели параметров данного инструмента задаются имя автора данных примечаний, стиль и размер шрифта, которым эти примечания будут выполняться, а также цвет панели окна примечаний. К сожалению, данный инструмент никак не хочет делать заметки на русском языке

Рис. 166. Панель параметров инструмента Notes
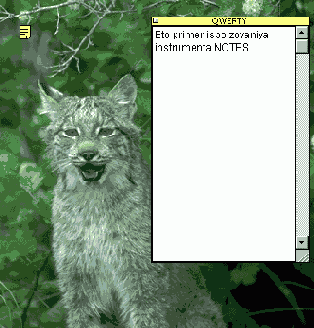
Рис. 167. Вставка примечаний в документ — открыто поле Notes документа






Последний инструмент очень удобен в тех случаях, когда требуется точная коррекция мелких деталей изображения. Но масштаб можно изменить и другими способами. Например, на палитре Navigator — в ее нижней части масштаб можно изменять с помощью треугольного ползунка, либо введением процентного значения в соответствующее поле.
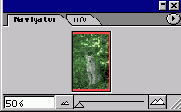
Рис. 168. Палитра Navigator позволяет изменять масштаб изображения с помощью ползунка
При изменении масштаба другими способами на этой палитре происходят соответствующие изменения значений. Также масштаб можно изменить, введя цифровое значение в левой части строки состояния (самая нижняя панель в редакторе). Когда изображение наконецуве-личено до необходимого размера, естественно, оно перестанет полностью помещаться в прежнем окне. Чтобы отыскать нужный фрагмент изображения (ради которого, собственно, и производилось увеличение), применяется описанный выше инструмент Hand («Рука»). Естественно, кроме увеличения, аналогичным образом можно осуществлять и уменьшение изображения.