Использование фильтра имитации 3D
Честно говоря, редактор Photoshop позволяет создавать только плоские рисунки. Однако в нем имеется фильтр, позволяющий создавать так называемые псевдотрехмерные изображения. Другими словами, используя фильтр Filter>Render>3D Transform, можно «натянуть» любое плоское изображение на тело заданной формы. Конечно, результат этой операции нельзя назвать трехмерной фигурой. Но кое-что все-таки можно попытаться сделать.
Создание бочонка
Как же сделать плоскую фигуру объемной? Для начала необходимо решить, какую фигуру мы собираемся создать. Затем выбираем подходящий фон, подойдя к этому этапу творчески. Но надо учесть, что из этого фона и будет изготовлена наша будущая фигура. На простом однотонном цветном фоне фигура будет плохо видна. Для этого случая лучше использовать фактурный фон.

Рис. 308. Исходный рисунок — плоский дощатый забор
В настоящем примере мы будем пытаться сделать деревянный бочонок. В качестве фона открываем файл, содержащий полотно из досок.
Конечно, проще простого сразу применить указанный фильтр и все! Однако чтобы получился правдоподобный рисунок, нанесем прямо на рисунок полотна из досок несколько черных прямых линий, которые будут в дальнейшем имитировать стальные кольца на бочонке. В зависимости от размеров бочонка таких колец может быть два-четыре.
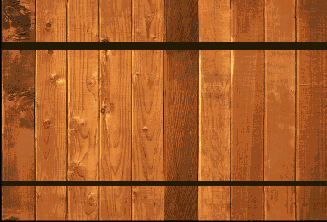
Рис. 309. Рисуем черные линии — заготовки для колец бочонка
Эти линии наносятся с помощью инструмента «Кисть» (Brush) при нажатой клавише <Shift> (чтобы линии были прямыми).
Теперь применим указанный фильтр Filter>Render>3D Transform.
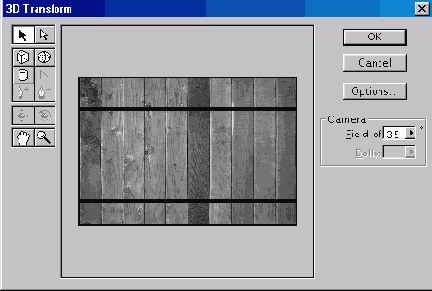
Рис. 310.
Нашему вниманию откроется диалоговое окно 3D Transform, больше похожее на отдельную палитру Photoshop. С левой стороны этого окна расположены значки инструментов, с помощью которых, собственно, и имитируется трехмерное изображение.
С помощью данного фильтра и имеющихся у него инструментов можно создать множество трехмерных геометрических фигур, которые можно разделить на три большие группы: кубы (Cube), сферы (Sphere) и цилиндры (Cylinder). Мы просто выбираем нужный инструмент и, удерживая кнопку мыши, рисуем, а точнее, растягиваем нужную фигуру на выбранном фоне. При этом первоначально получившаяся форма фигуры не очень-то и важна. Позднее ее можно без труда будет привести к нужному виду.
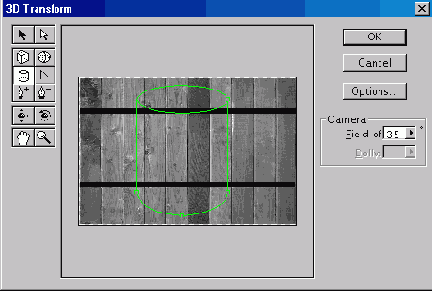
Рис. 311. В настройках фильтра 3D Transform выбираем группу цилиндров
Так как мы собрались делать бочонок, выбираем инструмент Cylinder («Цилиндр»). Его можно активизировать просто нажав клавишу <С>. Чтобы придать этому цилиндру форму бочонка, необходимо воспользоваться инструментами редактора цилиндра. Это три инструмента, которые добавляют или убирают узлы, с помощью которых и меняется фигура. Внешний вид и действие этих инструментов очень близки инструментам Реn («Перо»). Добавим пару таких узлов посредине правой стороны цилиндра. Много узлов добавлять не следует, ибо их обилие может помешать модернизации фигуры.
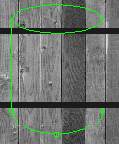
Рис. 312. Контур цилиндра планируем по центру фона
Модернизацию фигуры осуществляем инструментом Direct Selection (<A>) — это белая стрелка в самом верху палитры инструментов в дкне данного фильтра. Мы просто указываем на нужный узел и оттягиваем его в нужном направлении, придав цилиндру форму, более или менее похожую на бочонок.
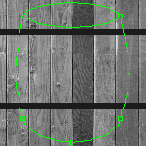
Рис. 313. Придаем цилиндру форму бочонка
Используя другую, черную стрелку (Selection), можно передвинуть всю фигуру в нужное место. Ориентируем контуры будущего бочонка так, чтобы черные полосы, имитирующие кольца бочки, находились в центральной части контура.
Итак, все подготовительные операции закончены. В принципе, объемная фигура уже готова. Но мы ее еще не видим. Для того чтобы бочонок стал действительно виден в пространстве, имеет смысл несколько сместить его. Для этого используются инструменты перемещения в трехмерном пространстве. Таких инструментов два — «Панорамная камера» (Pan Camera) и «Трекбол» (Trackball).
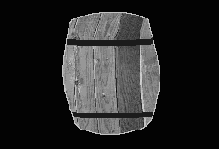
Рис. 314.
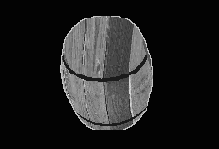
Рис. 315.
Теперь подбираем нужное положение бочонка и сохраняем получившийся результат. Фигура будет «вклеена» на первоначальный фон. Впрочем, можно сохранить результат и на прозрачном фоне. Для этого нужно нажать кнопку Options и в открывшемся окне снять флажок Display Background.
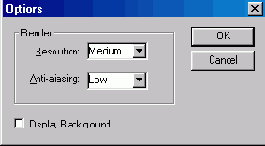
Рис. 316. Для сохранения результата на прозрачном фоне, в окне Options необходимо снять флажок Display Background
После некоторой доработки изображения мы получаем вполне правдоподобный бочонок.
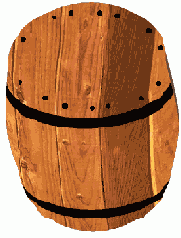
Рис. 317. Готовый бочонок
С помощью данного фильтра можно делать и другие, весьма абстрактные фигуры или комбинации фигур.
Создание планеты
В предыдущем примере мы рассмотрели довольно простенький пример применения фильтра имитации трехмерного изображения. Теперь же рассмотрим пример комбинированного использования данного фильтра. Принципы работы те же самые.
Сначала создаем шар, используя инструмент Sphere (Сфера) фильтра. Это будет центральная часть нашей планеты.
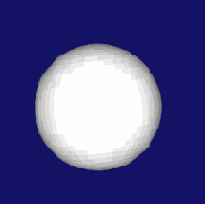
Рис. 318. Одно из простейших применений фильтра ЗD-шар
Далее, создадим обруч, опоясывающий наш шар. Для этого используем инструмент Cylinder (Цилиндр) фильтра. Но высоту цилиндра делаем минимальной, а радиус — побольше (должен получиться «блин»). Затем ориентируем этот блин относительно шара, опираясь на чувство вкуса. На заключительном этапе осуществляем поворот получившейся фигуры так, чтобы стал виден объем фигуры.
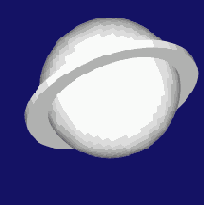
Рис. 319. А вот что получается при совместном использовании нескольких элементов, полученных при помощи фильтра 3D
Вот и готово! Все дальнейшие операции совсем необязательны, но они придадут изображению реалистичный вид. Здесь мы также используем только фильтры.
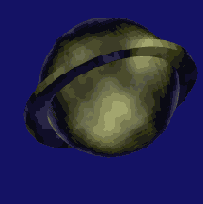
Рис. 320. То же самое изображение, но после дополнительного применения фильтра Filter>Render>Difference Clouds
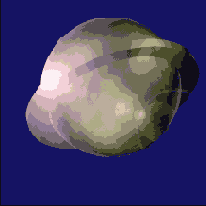
Рис. 321. Продолжение эксперимента — ко всему уже созданному мы применили фильтр Hlter>Render>Lans Flare. Он создает солнечный блик
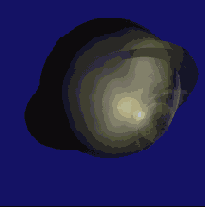
Рис. 322.
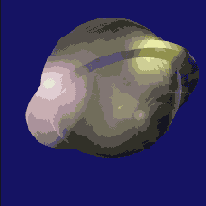
Рис. 323. Применен фильтр Fttter>Render>Lightmg Effects. Сего помощью можно сделать еще и не такую подсветку!
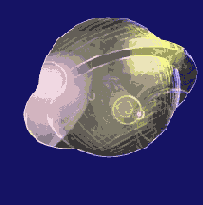
Рис. 324. А это мы сделали, применив ко всему прочему еще и фильтр Filter>Brush Strokes>Accented Edges

Рис. 325. Импровизация на тему любимого авторами пива, хотя это больше похоже на стаканчик мороженного...