Колесо
Нарисуем автомобильное колесо. Без сомнения, основная фигура, которую следует использовать для этой цели, — круг. На панели инструментов имеется соответствующая кнопка. Но прежде чем наносить на рабочее поле круги, представим себе общую схему рисунка. Во-первых, колесо содержит резиновую шину. Во-вторых, в нем есть металлический диск, на который надевается шина. Таким образом, нам потребуется два круга. Шине нужно придать объемность и мягкость, а на диск поместить детали (например, отверстия) и придать ему жесткость.
Опытный художник быстро справится с этой нехитрой задачей. Однако наша цель состоит не в получении высокохудожественного конечного результата, а в рассмотрении технологии рисования. Так, мы могли бы нарисовать шину и диск колеса в одном и том же слое, но в разных местах рабочего поля, а потом совместить их. Но вдруг мы раскрасим эти две детали так, что при совмещении они намертво соединятся в одну фигуру, и мы потом не сможем без лишних хлопот скорректировать неточность совмещения? Поэтому расположим детали колеса в отдельных слоях, которые назовем Шина и Диск. Слой Диск должен находиться над слоем Шина: мы будем накладывать фигуру диска на фигуру шины. Еще одно напутствие: при рисовании не стоит мельчить, поскольку нужный размер изображения можно задать на завершающем этапе. Итак, общий план ясен, можно приступить к его реализации.
Активизируйте слой Шина. Если в списке слоев имеется единственный слой Layer 1, то переименуйте его. Выберите инструмент «Овал» (Oval). Выберите цвет контура, например, черный. Нарисуйте круге помощью инструмента «Овал». Чтобы получился идеальный круг (а не эллипс), при рисовании удерживайте нажатой клавишу <Shift>.
Теперь залейте круг градиентом. Мы выбрали на палитре Fill (Заливка) радиальный градиент. При этом нам понадобились три ползунка, чтобы шина была темной в центре и на внешнем крае, а ее средняя область — более светлой. Чтобы создать ползунок на палитре Fill, щелкните на полосе цветов, а чтобы убрать — перетащите его мышью за пределы цветовой полосы. Подробно о выборе цвета (в том числе и градиентного) рассказывается в Главе 1. Обратите внимание, что результат заливки существенно зависит от точки ее применения. В данном случае нужно применить заливку точно в центре круга.
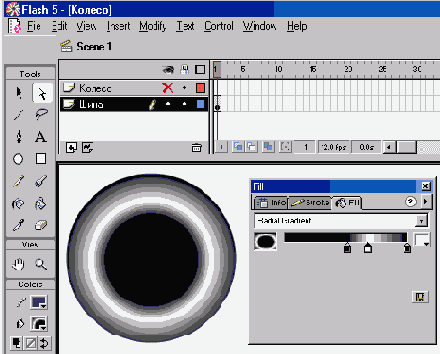
Рис. 528. Шину для колеса получаем, залив круг радиальным градиентом
Создайте слой Диск. Если он уже создан, то сделайте его активным. При желании можете сделать слой Шина временно невидимым, чтобы он не мешал. Выберите инструмент «Овал». Цвет можете выбрать, какой угодно. Итак, мы подготовились нарисовать диск колеса. Нарисуйте круг и для придания ему объемности залейте градиентом. Мы выбрали радиальный градиент так, чтобы внешний край круга был немного затемнен, а центр оставался светлым.
Теперь к изображению диска необходимо добавить детали — отверстия вдоль внешней окружности и колпак в центре. Для этого воспользуйтесь инструментом «Кисть» (Brush). Выберите на панели инструментов подходящие размер и форму кисти.
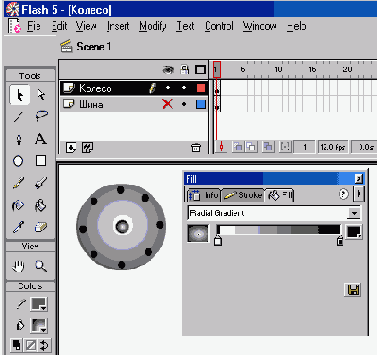
Рис. 529. Диск для колеса
Теперь осталось наложить диск на шину. Убедитесь, что оба слоя видимы. Выберите инструмент «Выделение» (черная стрелка) и дважды щелкните на диске. Убедитесь, что и контур, и внутренняя область диска выделены. Перетащите изображение диска на изображение шины. Если окажется, что диск слишком велик, то либо уменьшите его, либо увеличьте шину. Для изменения масштаба фигуры следует выделить ее, а затем щелкнуть правой кнопкой мыши, чтобы в раскрывшемся контекстном меню выбрать команду Scale (Масштабировать). Остается перетащить какой-нибудь из угловых маркеров.
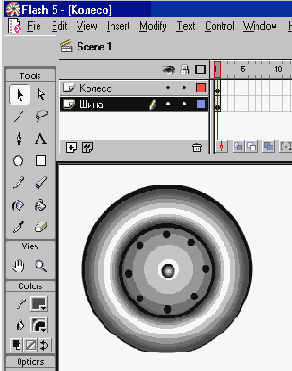
Рис. 530. Колесо в сборе
Давайте оценим результаты нашего творчества. Конечно, совершенству нет предела. Однако все же стоит отметить, по крайней мере, два обстоятельства.
Во-первых, хочется добавить к нашему слишком гладкому колесу рельеф протектора шины. Самый простой способ достижения этой цели состоит в следующем. Выделите внешний контур шины (черная стрелка на панели инструментов и двойной щелчок на контуре). На палитре Stroke (Штрих) выберите в качестве стиля прерывистую линию. Выберите цвет штриха (мы взяли темно-серый) и толщину (мы выбрали 6). Теперь наше колесо стало ближе к реальному. Конечно, вы могли бы нарисовать протектор кистью или карандашом. Но в данной задаче нам повезло: нашлось подходящее средство, которое предназначалось для другой цели, но сгодилось и для нашей.
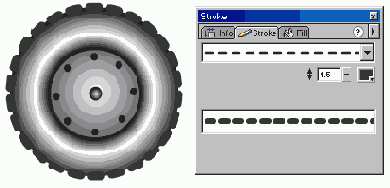
Рис. 531. Оснащаем шину рельефным протектором
Во-вторых, наше колесо получилось слишком симметричным. Предстаньте себе, что оно вращается (при создании анимации мы можем заставить его крутиться с помошью программы). При этом может получиться так, что вы просто не заметите эффекта вращения. Возможно также, что вращение, заданное по часовой стрелке, будет наблюдаться в противоположном направлении. Хуже того, может даже статься, что диск колеса будет вращаться по часовой стрелке, а протектор на шине — против. Все эти несуразности обусловлены так называемым строб-эффектом, возникающем при определенном соотношении частоты вращения объекта и частоты смены кадров. Подробнее об этом мы расскажем в следующей главе.
Если мы планируем в дальнейшем использовать колесо в качестве элемента мультфильма (например, в движущемся автомобиле), то желательно, чтобы эффект вращения был отчетливо выражен. Для этого нужно внести в изображение колеса элементы дисимметрии. Например, можно залить диск колеса не радиальным, а линейным градиентом. Кроме того, на шину и диск можно нанести несколько коротких штрихов или пятен.
Чтобы внести изменения в тот или иной элемент рисунка, сначала выделите его. Для этого дважды щелкните на нем. В нашем примере мы выделяем сначала диск. Будьте внимательны, не щелкните на черных пятнах, изображающих отверстия в диске. После этого обратитесь к палитре Fill, выберите линейный градиент и с помощью ползунков добейтесь нужного соотношения между светлыми и темными частями. Для усиления эффекта добавьте еще несколько коротких штрихов на шину и диск. Теперь эффект вращения колеса, если это потребуется в анимационном проекте, будет наверняка заметен.
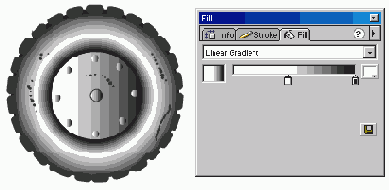
Рис. 532. Внесение дисимметрии в изображение колеса с помощью линейной градиентной заливки диска и добавления штрихов
В следующей главе мы используем рисунок колеса в качестве элемента мультфильма с автомобилем. Поэтому сохраните это колесо в библиотеке как символ типа Graphic (Графический). Для этого сначала выделите рисунок, а затем выполните команду Insert>Convert to Symbol (Вставить>Преобразовать в символ).
Осталось только навести порядок на рабочем поле (просто удалить с него изображение колеса) и сохранить файл на диске под каким-нибудь именем, например, колесо.fla.