Слои
Создавать графические композиции из нескольких объектов удобно с использованием слоев. Напомним, что наложение двух рисунков, расположенных в одном слое, приводит либо к их слиянию в один объект, либо к замещению верхним объектом соответствующего участка нижнего объекта. Чтобы этого не происходило, объекты следует размещать на отдельных слоях, даже если по замыслу автора они должны частично перекрываться. Слои — важный инструмент создания анимационной графики. Кроме того, их можно использовать для размещения других объектов, например звука, направлящих перемещения объектов при анимации, а также программ (сценариев) на языке ActionScript.
Список слоев находится над рабочим полем левее временной шкалы. При создании нового фильма Flash этот список содержит всего один слой с именем Layer 1 (Слой 1). Впрочем, вы всегда можете изменить это имя на более подходящее вашим целям или своему содержанию. Чтобы сделать это, достаточно дважды щелкнуть леиой кнопкой мыши на существующем имени слоя и в открывшееся поле ввести нужную последовательность знаков с клавиатуры.
Вы можете добавить новый слой. Для этого щелкните на кнопке с знаком «+» внизу списка. Имя созданного таким образом слоя появится наверху списка. Порядок слоев имеет важное значения. Слой, чье имя находится выше в списке, располагается над слоем (ближе к зрителю), имя которого стоит ниже. Однако относительное расположение слоев можно изменить. Для этого достаточно просто перетащить мышью имя слоя в нужное место списка. Чтобы удалить слой, щелкните на этом слое в списке (строка с именем слоя будет выделена цветом), а затем щелкните на кнопке с изображением мусорной корзины внизу списка.
Слой, содержимое которого можно редактировать в данный момент, называется активным. Чтобы активизировать слой, щелкните на его имени, которое сразу же выделится черным цветом.
Слой со всеми объектами на нем можно сделать невидимым. Для этого щелкните на точке в строке этого слоя, расположенной в столбце под изображением глаза. Чтобы вернуть видимость слоя, щелкните еще раз на том же месте. Если щелкнуть на изображении глаза, то все слои станут невидимыми, а повторный щелчок вернет их видимость.
Слой можно заблокировать, т. е. запретить редактирование расположенных на нем объектов. Это удобно сделать из соображений предосторожности, например, когда вы не хотите нечаянно поместить на нем вновь создаваемые объекты, а также испортить уже существующие. Бывает, что при рисовании на нескольких сдоях забываешь вовремя переключаться между ними. Чтобы заблокировать или разблокировать слой, действуйте аналогично переключению видимости, только используйте для этого точки, расположенные в столбце под изображением замка.
Цветные квадратики позволяют представить объекты на слое как контурные рисунки соответствующего цвета. Это удобно, когда требуется бегло оценить, как объекты распределены по слоям.
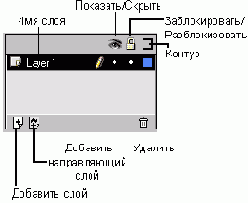
Рис. 496. Список слоев
Если слой доступен для редактирования, напротив его имени появится изображение карандаша. Если слой невидим, то напротив его имени будет отображен красный крест. Заблокированный слой помечается миниатюрой замка.
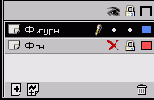
Рис. 497. Слой Фон невидим и заблокирован
Слои можно перемещать и удалять группами. Для этого нужно сначала выделить несколько слоев. Чтобы выделить группу смежных слоев, выделите сначала верхний слой в группе, нажмите клавишу <Shift> и, удерживая ее, щелкните на последнем слое группы. Для одновременного выделения нескольких несмежных слоев щелкните сначала на первом слое, а затем, нажав и удерживая клавишу <Ctrl>, щелкните на других слоях.
Слои со всем их содержимым можно копировать в другие слои, вместо того чтобы создавать их заново. Так, вы можете скопировать слой, а затем откорректировать содержимое копии. Чтобы сделать это, выполните следующие действия:

Существуют специальные слои, так называемые направляющие слои и слои-маски. Они применяются, в основном, в анимационной графике, поэтому мы рассмотрим их в следующей главе.
Для изменения ряда свойств слоя можно использовать диалоговое окно Layer Properties (Свойства слоя), которое открывается командой Modify>Layer (Модифицировать слой) (большинство этих свойств можно определить непосредственно при работе со списком слоев).
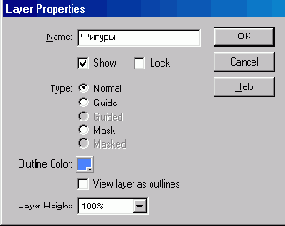
Рис. 498. Окно свойств слоя в Flash 5.0
Тип слоя, отличный от Normal, используется при создании анимации, которую мы рассмотрим в следующей главе.
В Flash MX слои можно группировать в папки. Папки слоев выполняют организационные функции. В частности, вы можете быстро установить одни и те же параметры для всех слоев, содержащихся в одной папке.
Для создания папки достаточно щелкнуть на кнопке

Можно создавать вложенные папки. Для этого щелкните правой кнопкой мыши на любом слое, содержащемся в папке более высокого уровня. В раскрывшемся контекстном меню выберите команду Insert Folder (Вставить папку). При необходимости перетащите мышью строку с именем созданной папки на новую позицию в пределах папки более высокого уровня.
.
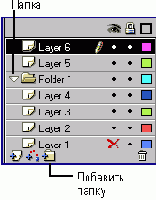
Рис. 499. Список слоев в Flush MX
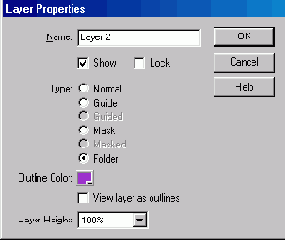
Рис. 500. Окно Layer Properties и Flash MX