Интерполяционная анимация
При таком способе анимации Flash автоматически создает промежуточные кадры, которые встраиваются между ключевыми кадрами, заданными вами. Это означает, что вы в одном кадре рисуете объект, потом в другом кадре производите его изменения. Созданные кадры являются ключевыми. Затем вы просите Flash рассчитать кадры, которые должны занять место между двумя ключевыми кадрами. В результате вы получаете анимацию.
Скорость и плавность анимации зависят от количества кадров, которые вы отводите под движение, а также от скорости прокрутки вашего Flash-мультфильма (movie). Скорость прокрутки мультфильма можно установить в Flash 5.0 командой Modify>Movie или клавишами <Ctrl>+<M>, а в Flash MX — командой Modify>Document. Параметр Frame Rate задает количество кадров, показываемых в секунду. Для высококачественной анимации скорость должна быть не меньше 25-30 кадров/с. По умолчанию скорость равна 12 кадров/с. При создании мультфильмов она обычно подбирается экспериментально, в зависимости от динамичности вашего произведения, требуемого качества, ограничений на объем файла и т. п.
Плавность и длительность задаются количеством кадров, отведенных на всю анимацию (ее фрагмент). Например, если скорость вашего мультфильма составляет 30 кадров/с, и вам нужно, чтобы совершалось перемещение объекта из одного угла картинки в другой за 2,5 с, то на движение потребуется отвести 75 кадров. В Flash есть два варианта построения промежуточных изображений:
Первый вариант используется в случаях, когда нужно обеспечить лишь плавное изменение формы объекта. Второй используется чаше всего из-за своей универсальности.
Анимация на основе изменения формы (Shape tweening)
Допустим, нужно, чтобы квадрат плавно превратился в круг, или изображение кошки плавно превратилось в изображение собаки. В таких случаях используется shape tweening (изменение формы, трансформация). При этом вы задаете два ключевых кадра на некотором расстоянии друг от друга. В рассматриваемом варианте анимации есть жесткое ограничение: анимация должна занимать отдельный слой и быть единой нарисованной фигурой (не должно быть групп или символов). После того как вы создали два ключевых кадра, сделайте активным первый из них (просто перейдите на него щелчком кнопкой мыши) и выберите в палитре Frame (вызываемой командой Windows>Panels>Frame или нажатием клавиш <Ctrl> + <F>) в списке Tweening строку Shape (Форма), как показано на рисунке.
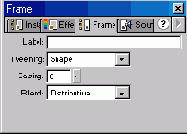
Рис. 567. Указываем вариант анимации Shape tweening
Кадры на временной шкале должны окраситься в зеленоватый цвет, а от первого кадра ко второму должна протянуться стрелка. В результате вы получите ряд промежуточных кадров, которые будут отражать переход от первой фигуры ко второй. Чтобы показать содержимое соседних кадров, нужно включить режим отображения теней. На следующем рисунке показана анимация, при которой круг плавно превращается в полумесяц.
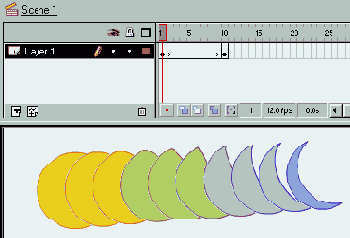
Рис. 568. Круг плавно переходит в полумесяц. Здесь первый ключевой кадр содержит круг, а последний, 10-й кадр, — полумесяц. На рисунке показаны все кадры мультфильма
Рассмотрим параметры преобразования shape tweening. При выборе этого варианта в палитре Frame появились параметры Easing и Blend и поле ввода метки кадра Label.
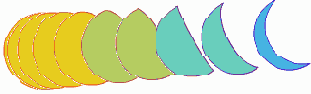
Рис. 569. Анимация с ускорением (Easing < 0)
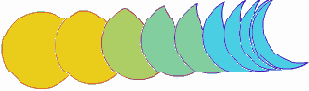
Рис. 570. Анимация с замедлением (fusing > 0)
Последний инструмент в анимации типа shape tweening — контрольные точки (shape hints), с помощью которых вы помогаете Flash правильно осуществить переход. Без них не обойтись при работе со сложными формами. Пользоваться контрольными точками очень легко. В первом ключевом кадре (с которого начинается анимация) вы добавляете контрольную точку (команда Modify>lransform>Add shape hint или клавиши <Ctrl>+<Shift>+<H>). На сцене появится маленькая красная точка, обозначенная буквой латинского алфавита. Вы прикрепляете ее к той части изображения, которая двигается не так, как вы хотели. Затем вы переходите на второй ключевой кадр и прикрепляете эту же точку к части, в которую должна перейти помеченная часть в начальном кадре. Эта точка будет уже зеленого цвета, а на начальном кадре она станет желтой. Таким образом, вы можете отличать начальные и конечные контрольные точки (на одном кадре могут присутствовать и те, и другие). Удалить все точки можно с помощью команды ModifyTransform>Remove All Hints. Удалить же единственную точку можно, щелкнув на ней правой кнопкой мыши и в появившемся контекстном меню выбрав команду Remove Hint. Поскольку контрольные точки обозначаются буквами латинского алфавита, их может быть не больше 27.
На следующих двух рисунках вы можете заметить разницу между кадрами, созданными без использования контрольных точек, и кадрами, созданными с использованием таковых.
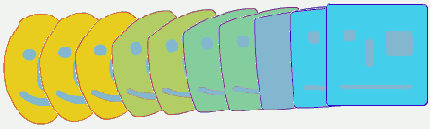
Рис. 571. Shape tweening без использования контрольных точек
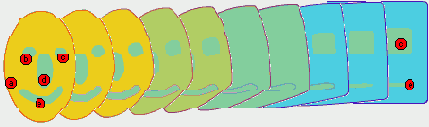
Рис. 572. Shape tweening с использованием контрольных точек
При использовании анимации на основе изменения формы (shape tweening) могут модифицироваться следующие параметры фигуры:
Если вам нужно отключить shape tweening, то в палитре Frame выберите в списке Tweening значение None.
Анимация на основе изменения символов (Motion tweening)
Как уже отмечалось выше, наиболее часто используется вариант анимации motion tweening (анимация движения). В этом случае анимация строится на основе модификации символов, т. е. объектом анимации является символ. Как и в анимации shape tweening, для каждого объекта в каждый момент времени требуется один слой. В этом слое должен находиться один символ, с которым и будут происходить все изменения.
Вот какие параметры символа могут модифицироваться при использовании motion tweening:
Включить motion tweening можно несколькими способами, а отключить — только одним. Для того чтобы включить motion tweening, нужно сделать активным начальный кадр перехода, а затем, нажав правую кнопку мыши, в контекстном меню выбрать команду Create motion tween, либо выбрать команду Insert>Create motion tween). Универсальный способ включения/выключения motion tweening— в палитре Frame выбрать значение в списке Tweening.
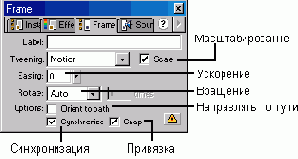
Рис. 573.
Параметры анимации:
- Auto — заставляет Flash автоматически пытаться определить количество витков;
- CW — задает вращение по часовой стрелке;
- CCW — задает вращение против часовой стрелки; при этом в ставшем доступном поле справа можно ввести количество оборотов (можно использовать только целые значения или отключить вращение, выбрав в списке Rotate значение None).
- Options — дополнительные параметры:
- Orient to path — поворачивает символ в соответствии с направляющей линией;
- Snap — привязывает символ к направляющей линии;
- В случаях, когда количество кадров основной сцены не кратно количеству кадров символа, флажок Synchronize (Синхронизировать) позволяет синхронизировать эти две анимации.
Направляющие слои
Движение объекта можно организовать с помощью направляющего слоя. В направляющем слое рисуется траектория, по которой должен дв'игаться объект, затем к ней привязывается сам объект, а направляющий слой вместе с траекторией делается невидимым. В общем случае в качестве объекта может выступать символ типа Movie clip, т. е. некоторый мультфильм, или даже группа объектов различных типов. Рассмотрим простой пример, в котором по произвольной кривой перемещается изображение стрелки.
В слое, который назовем Стрелка, нарисуем объект в виде стрелки и преобразуем его в символ типа Graphic. В более общем случае в качестве объекта может выступать символ типа Movie Clip, т. е. некоторый мультфильм или даже группа объектов различных типов.
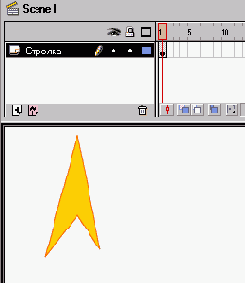
Рис. 574. Объект в виде стрелки, который должен двигаться
Далее, щелкнем правой кнопкой мыши на имени слоя Стрелка и в контекстном меню выберем команду Add Motion Guide (Добавить направляющую движения). В результате в списке слоев появится новый слой Guide: Стрелка с характерным значком слева от его имени. Это и есть направляющий слой (guide layer). Слой, находящийся в списке непосредственно под ним, является направляемым (guided). В направляющем слое нарисуем траекторию движения. Для этого можно использовать любой инструмент рисования линий, например, «Карандаш» (Pencil). Главное, чтобы траектория была линией (контуром), а не областью заливки.
Выделим наш объект в виде стрелки и переместим его на начало траектории. При перемещении в центре изображения объекта появится кружок, который должен попасть на линию траектории и как бы зацепиться за нее. Этим мы привязываем объект к траектории.
На временной шкале выберем кадр, соответствующий окончанию движения по траектории (в нашем примере это 30-й кадр). Сделаем его ключевым. Это нужно сделать сначала в направляющем слое, а затем — в направляемом.
Убедимся, что активным является направляемый слой (в нашем примере это слой Стрелка). Перетащим объект на конец траектории, а затем вернемся к первому кадру в этом же слое. Создадим анимацию (команда Insert Motion Tween). В общих чертах организация движения по направляющей траектории завершена.
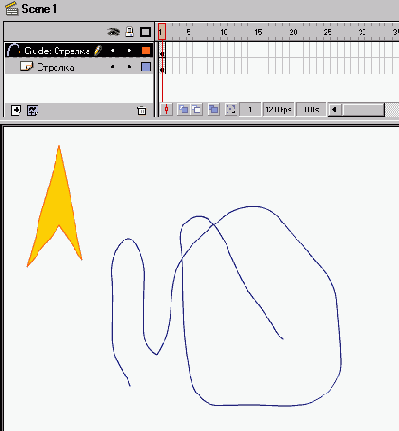
Рис. 575. В направляющем слое рисуется траектория движения
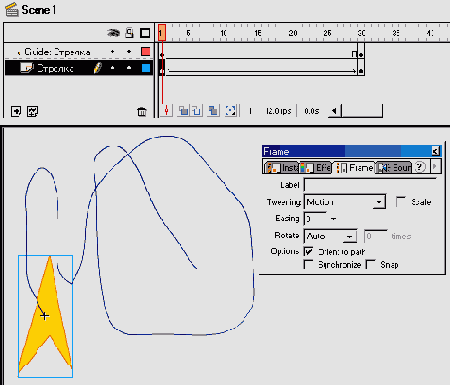
Рис. 576. Задание параметров движения по траектории
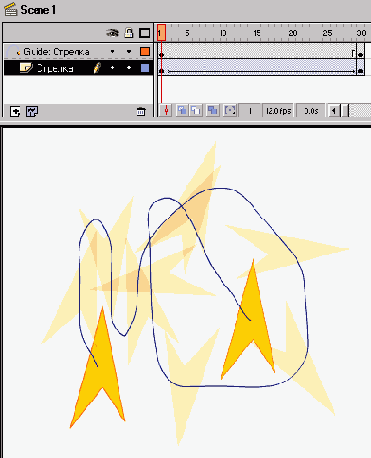
Рис. 577. Движение объекта с его ориентацией вдоль траектории
Чтобы траектория движения была невидимой, достаточно сделать невидимым направляющий слой. Если вы хотите, чтобы объект ориентировался вдоль траектории, установите для первого кадра слоя с объектом свойство Orient to Path. Ускорение или замедление движения по траектории определяется параметром Easing.
Если направляющий слой уже существует, то любой слой можно сделать направляемым. Для этого достаточно либо просто перетащить его имя в списке слоев непосредственно под имя направляющего слоя, либо создать новый слой, расположенный ниже направляющего, и установить тип этого слоя Normal.
Слои-маски
Содержимое слоя можно рассматривать через отверстие, скрыв все остальное. Для этого служит так называемый слой-маска — особый тип слоя, содержащий собственно маску. Маска (отверстие или окно просмотра) может быть создана на основе объектов различных типов: области заливки, текстового поля, экземпляра графического символа и даже мультфильма. Маску можно заставить изменять свою форму или перемещаться. Однако нельзя применять слои-маски внутри кнопок.
Маска представляет собой слой, в котором любая область заливки интерпретируется как отверстие, через которое виден нижележащий слой. При этом цвет заливки, градиент и контур игнорируются. По умолчанию слой-маска закрывает (маскирует) только тот слой, который лежит непосредственно под ним.
Рассмотрим создание простой маски на основе области заливки. Создадим сначала маскируемый слой. Назовем его Фон. Мы импортировали в него растровую картинку из пакета Photoshop 7.O. Далее, создадим слой-маску. Для этого достаточно щелкнуть на кнопке со знаком «+» внизу списка слоев. Назовем его Маска. В этом слое нарисуем какую-нибудь фигуру и зальем ее каким-нибудь цветом, т. е. создадим область заливки. Мы нарисовали овал, а затем трансформировали его с помощью инструмента Subselect (белая стрелка). Теперь укажем, что данный слой является слоем-маской. Для этого достаточно щелкнуть правой кнопкой мыши на его имени и в контекстном меню выбрать команду Mask (Маска). При этом слева от имени слоя-маски и маскируемого слоя появятся характерные значки, и оба слоя будут заблокированы (справа от их имен появятся изображения замков). Маскирование вступит в силу, ивы увидите на рабочей области лишь участок фона, который накрывается фигурой слоя-маски.
Чтобы перейти в режим редактирования маски и увидеть как фон, так и просмотровое окно маски, разблокируйте слой-маску (щелкните на соответствующем изображении замка) В режиме редактирования можно изменить форму, расположение и даже количество просмотровых окон маски.
В общем случае можно маскировать несколько слоев, а не только тот, который находится непосредственно под слоем-маской. Если необходимо сделать какой-либо слой маскируемым, то его прежде всего следует расположить ниже слоя-маски, а затем в свойствах этого слоя установить переключатель Masked (Маскируемый). Наоборот, чтобы вывести слой из-под маски, установите этот переключатель Normal.
Итак, мы рассмотрели простейший способ создания маски. Зачем нужны маски? Маска в статическом виде является инструментом для создания коллажей.
Здесь мы не будем останавливаться на том, в каких случаях и зачем может потребоваться скрывать что-то из уже имеющегося, чтобы оставшееся предстало в интересном или нужном нам виде.
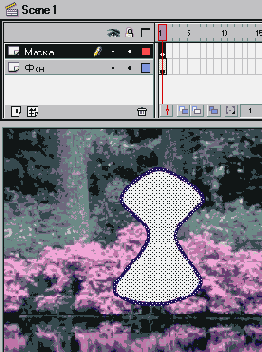
Рис. 578. Маска в режиме редактирования. Чтобы увидеть действие маски, установите блокировку слоя-маски (замок)
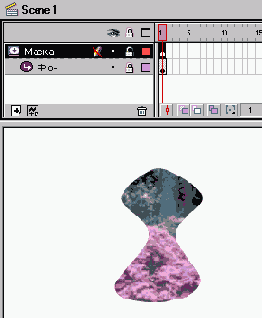
Рис. 579. Вид сцены при включенном режиме маскирования: слой-маска заблокирован (замок). Фон виден только через просмотровое окно маски
Наиболее интересные и полезные эффекты применения масок получаются при их анимировании: просмотровые окна масок могут изменять свою форму и перемещаться на фоне маскируемых слоев. Именно поэтому они и находят широкое применение в мультфильмах. Раскрывающиеся меню, рябь на воде, метаморфозы облаков, движение губ при разговоре — все это можно сделать с помощью аними-рованных масок.
Теперь рассмотрим создание анимированных масок. По существу, анимиро-ванная маска — это маска, просмотровое окно которой либо изменяет свою форму, либо перемещается в рабочей области. Вы можете создать несколько просмотровых окон, но все они должны быть сгруппированы в единый объект с помощью команды Modify>Groupe (Модифицировать>Группировать).
Для простоты создадим просмотровое окно овальной формы и заставим его перемещаться на фоне маскируемого слоя. Как создать маску, мы показали выше. Повторите эту процедуру в качестве упражнения.
Для слоя- маски создадим анимацию движения. Сначала сделаем перемещение просмотрового окна в слое-маске. В нашем примере в качестве последнего выбран 20-й кадр (он является ключевым). В слое-маске перемещаем фигуру просмотрового окна на новое место. Возвращаемся к первому кадру и выполняем команду Insert>Create Motion Tween (Вставить>Создать анимацию движения). В результате между первым и последним кадрами появится стрелка. Чтобы анимация получилась, советуем вам сначала выделить фигуру просмотрового окна, а затем применить к ней команду группировки Modify>Groupe. Мы уже отмечали это обстоятельство при рассмотрении направляющих слоев. Если что-то не так, между первым и последним кадрами вместо стрелки появляется штриховая линия. Затем в маскируемом слое вставьте кадр на 20-ю позицию. Это может быть обычный, не обязательно ключевой, кадр. Заблокируйте слои и нажмите клавишу <Enter>, чтобы увидеть маску в действии.
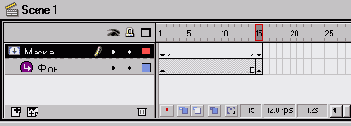
Рис. 580.
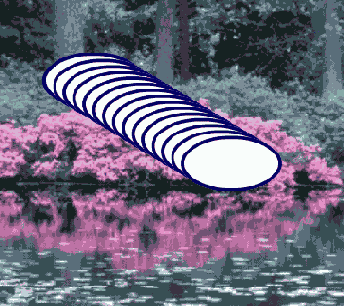
Рис. 581. Временная шкала при создании перемещающейся маски и вид рабочего поля в режиме редактирования (слои разблокированы)
В Flash MX создание анимации несколько отличается от того, как это делается в Flash 5.O. Эти отличия мы уже рассматривали в разделе «Пробная анимация» данной главы. Их суть заключается в выборе подходящих значений свойств кадра в палитре Properties (Свойства).
Просмотровое окно маски может изменять форму. Для этого вместо motion tweening (Анимация движения) следует использовать shape tweening (Анимация формы). Для этого в свойствах первого кадра следует выбрать в раскрывающемся списке Tweening значение Shape (Форма). Значение Distributive (Размытый) параметра Blend (Переход) позволяет получить более сглаженные промежуточные кадры; значение Angular (Угловатый) этого же параметра позволяет сохранить в промежуточных кадрах углы и отрезки прямых линий.
Особенность анимации на основе изменения формы состоит в том, что к трансформируемому объекту не следует применять операцию группировки, как это делается при создании анимации движения. Наилучший визуальный эффект при трансформации достигается, если трансформируется только один объект. Если необходимо трансформировать несколько объектов, то расположите их в одном слое.
В Flash MX анимация типа трансформации производится аналогичным образом. Особенность заключается в том, что свойства первого кадра устанавливаются в палитре Properties (Свойства).
Интересные визуальные эффекты получаются, когда под маской находятся несколько фоновых слоев. Рассмотрим случай, когда требуется лучом фонарика осветить какое-нибудь темное изображение. В нашем примере это растровая картинка — фрагмент интерьера сельского дома. Очевидно, что в слое-маске можно использовать круглое просмотровое окно, которое будет имитировать световое пятно. Далее, нам потребуются два слоя, содержащие идентичные изображения, отличающиеся друг от друга только тем, что одно из них светлее другого. Эти изображения можно получить из одного и того же файла путем коррекции яркости и контрастности в каком-нибудь растровом графическом редакторе, например, в Photoshop. Светлое изображение поместим в слой непосредственно под слоем-маской, а темное изображение — в слое, расположенном еще ниже. Картинки в этих двух слоях должны быть расположены так, чтобы одна полностью накрывала другую. Маскируемым будет слой со светлым изображением.

Рис. 582. Картинки в разных слоях должны быть совмещены так, чтобы более светлая накрывала темную
Слой-маска будет содержать перемещающееся круглое просмотровое окно. В режиме просмотра этот круг будет перемещаться по темному изображению, ос-зетляя тот его участок, над которым находится. Таким образом, создается визу-шьный эффект перемещения луча от фонарика.
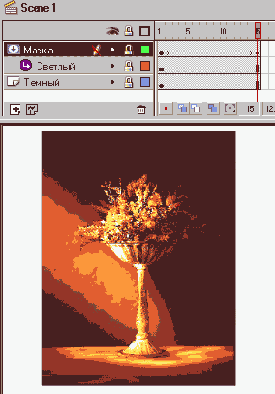
Рис. 583. Использование маски для создания эффекта перемещения луча от фонарика
Заметим, что управлять движением просмотрового окна маски можно с помощью сценариев, написанных на языке ActionScript. Без сценариев не обойтись при создании, например, раскрывающихся меню.
Другой способ создания анимаций на основе масок состоит в том, что окно маски остается неподвижным, а элементы маскируемого слоя перемещаются. Таким образом можно создать, например, эффект изменения пейзажа за окном движущегося поезда, или бегущие титры. Если, скажем, создать группу из нескольких просмотровых окон (несколько областей заливки, сгруппированных в один объект), то при соответствующем выборе маскируемого изображения и фона можно создать иллюзию движущихся и изменяющихся по форме облаков или морских волн. Наконец, можно перемещать одновременно как объекты маскируемого слоя, так и просмотровые окна.
Рассмотрим пример, в котором маска неподвижна, а картинка в маскируемом слое перемещается. На исходной картинке, которая является фоном всей композиции, изображены дюна и облачное небо. Мы хотим, чтобы облака перемещались. С этой целью мы поместили в маскируемый слой растянутое по ширине исходное изображение, а просмотровое окно маски сделали так, чтобы оно совпадало с участком неба на исходной картинке. Растянутое изображение в маскируемом слое перемещается по горизонтали. При этом в окно маски попадает только небо, а дюна маскируется. Ширина растянутого изображения должна быть такой, чтобы к окончанию движения его левый край совпадал елевым краем фоновой картинки. Конечно, в качестве перемещающегося изображения можно было бы взять только полосу с облаками, но наш способ оказался в данном случае более быстрым: мы просто скопировали исходную картинку в маскируемый слой и применили к ней команду Scale.
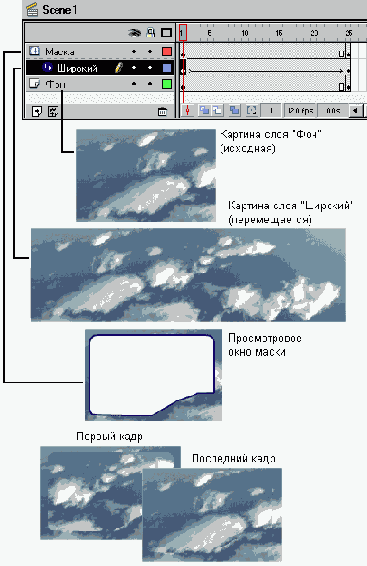
Рис. 584. Создание эффекта плывущих облаков на основе неподвижного просмотрового окна маски и перемещающегося маскируемого слоя
Цветовые эффекты
Motion tweening позволяет использовать различные цветовые эффекты применительно ко всему символу. Эта возможность отсутствует у shape tweening.
В Flash 5.0, для того чтобы применить эффект к символу, нужно выделить этот символ и на палитре эффектов, открываемой командой Windows>Panels>Effects, выбрать нужный эффект (см. рисунки).
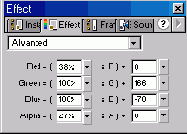
Рис. 587. Точная установка всех составляющих цвета (Advanced)
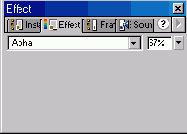
Рис. 588. Установка прозрачности (Alpha)
В Flash MX аналогичные эффекты выбираются в раскрывающемся списке Color (Цвет) в палитре Properties (Свойства).
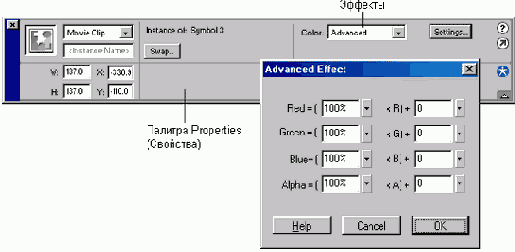
Рис. 589. Установка эффектов в палитре Properties в Flash MX